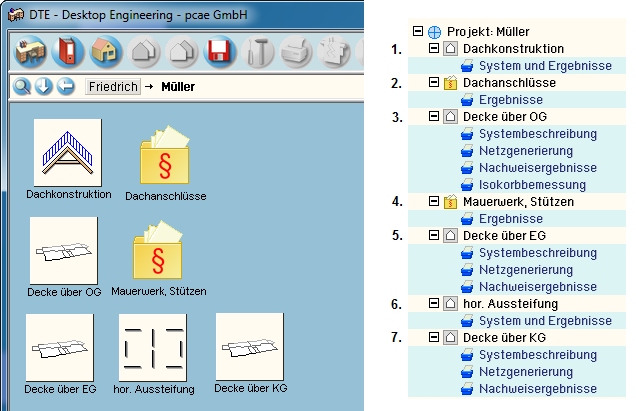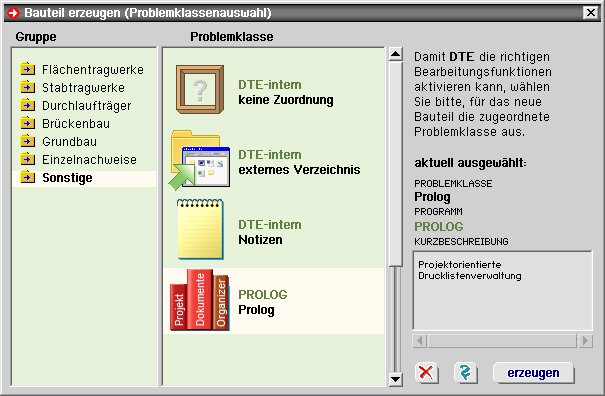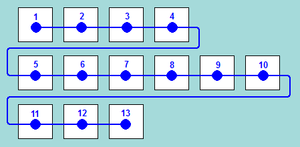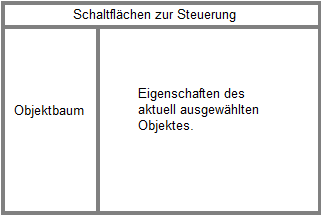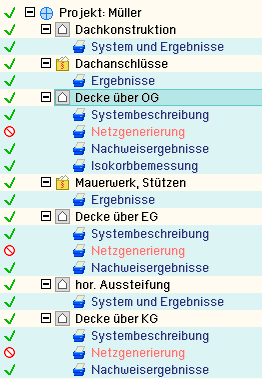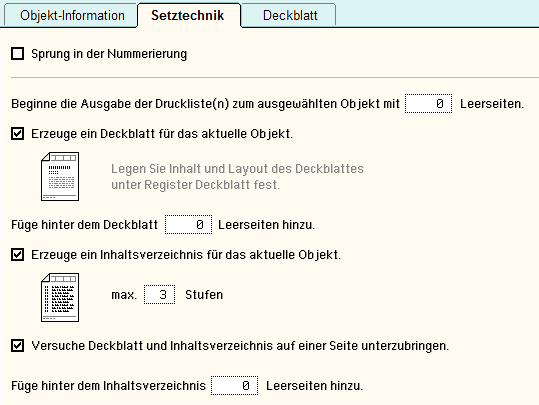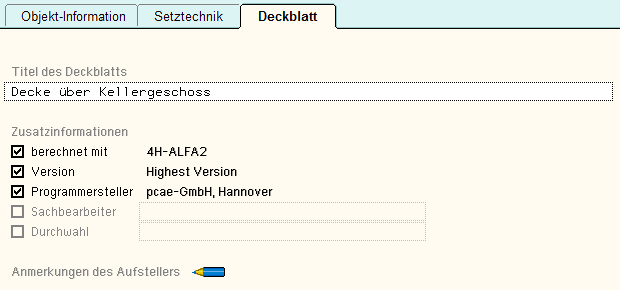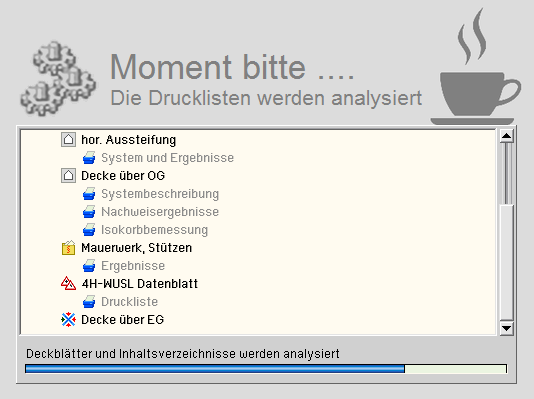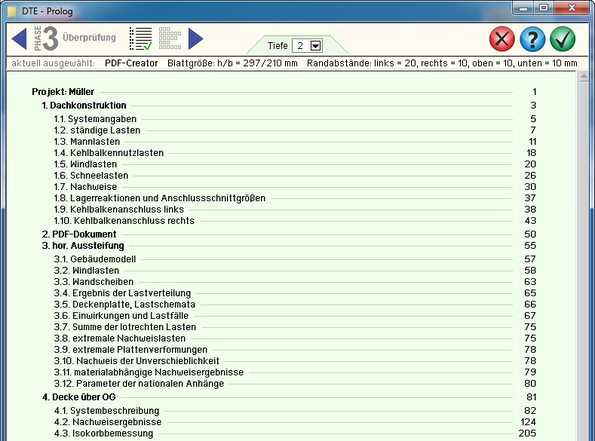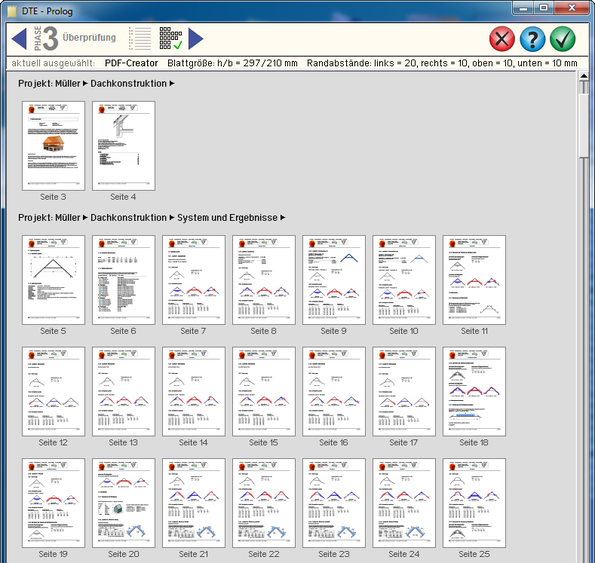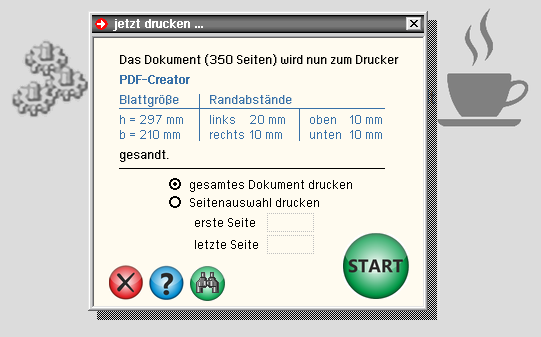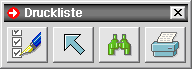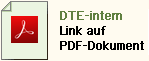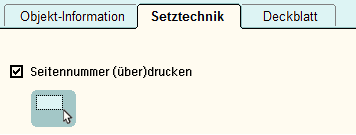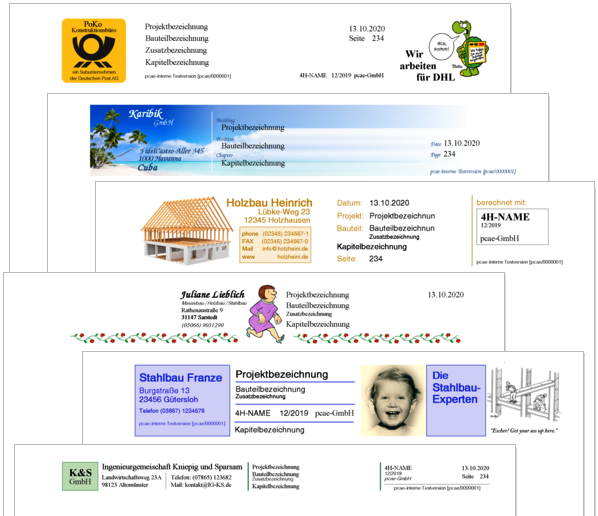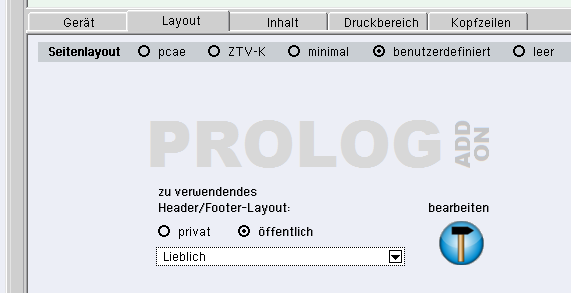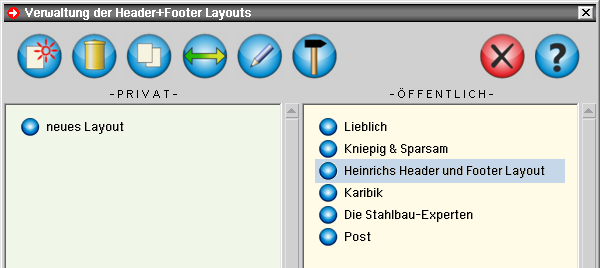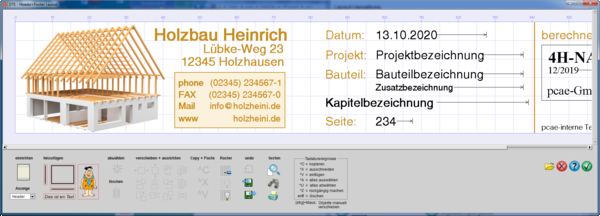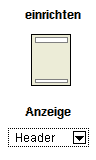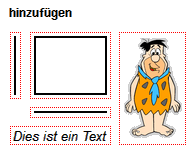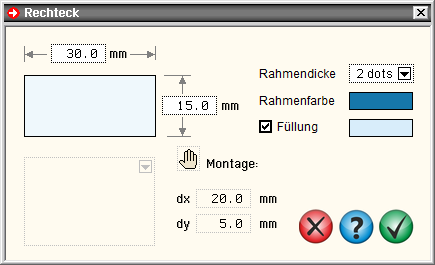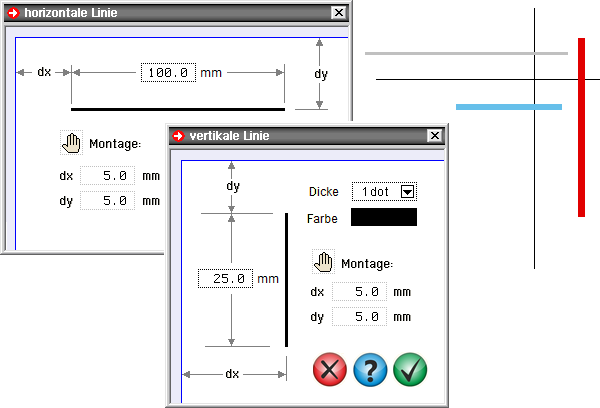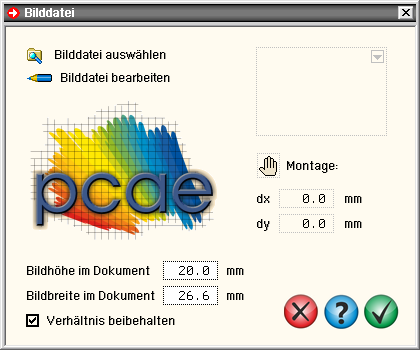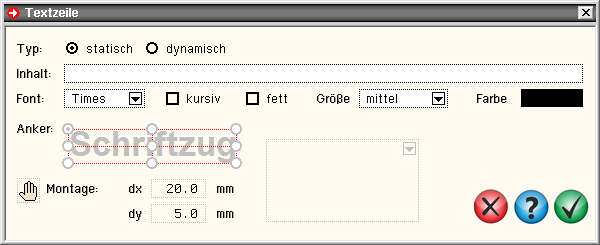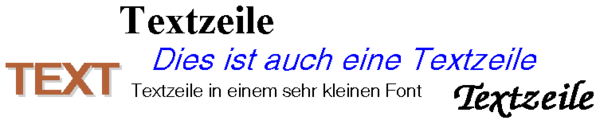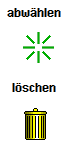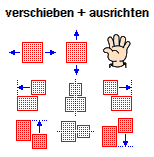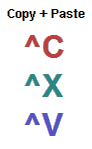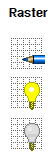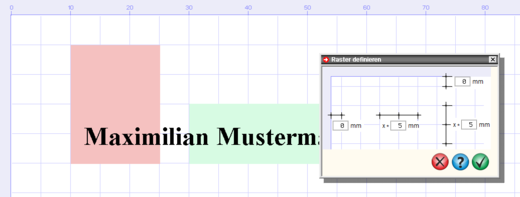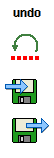|
|
| Seite neu erstellt Oktober 2020 |
 |
Kontakt |
 |
|
 |
Programmübersicht |
 |
|
 |
Bestelltext |
 |
|
| |
|
|
 |
Handbuch |
 |
|
|
|
| Infos auf dieser Seite |
... als pdf |
 |
|
 |
|
 |
| Zielsetzung und Leistungsumfang |
 |
|
|
 |
| Vorbereitung .................................. |
 |
|
|
|
 |
| Phase 1 ........................................ |
 |
|
|
|
 |
| Schaltflächen zur Steuerung des Programms in Phase 1 |
 |
|
|
 |
| Objektbaum .................................................................... |
 |
|
|
 |
| Eigenschaften des aktuell ausgewählten Objekts ............... |
 |
|
|
|
|
 |
| Phase 2 ......................................... |
 |
|
|
|
 |
| Phase 3 ........................................ |
 |
|
|
|
 |
| Schaltflächen zur Steuerung des Programms in Phase 3 |
 |
|
|
 |
| Inhaltsverzeichnisse überprüfen ........................................ |
 |
|
|
 |
| einzelne Seiteninhalte überprüfen ..................................... |
 |
|
|
|
|
 |
| Phase 4 ......................................... |
 |
|
|
|
 |
| Tipps und Tricks ............................. |
 |
|
|
|
 |
| Werkzeugdokumente einfügen .......................................... |
 |
|
|
 |
| externe pdf-Datei einbinden .............................................. |
 |
|
|
 |
| abschließende Bemerkungen einfügen .............................. |
 |
|
|
|
| |
 |
| Header+Footer-Layout..................... |
 |
|
|
|
 |
| Layout-Verwaltung .......................................................... |
 |
|
|
 |
| Bearbeitungsfenster ........................................................ |
 |
|
|
 |
| grafische Elemente eines Layouts .................................... |
 |
|
|
 |
| Modellierungsmöglichkeiten ............................................. |
 |
|
|
 |
| weitere Funktionen ......................................................... |
 |
|
|
 |
| Programm beenden ........................................................ |
 |
|
|
|
| |
 |
| Beispiele zur individuellen Gestaltung des Statikblatts |
 |
|
|
|
 |
| Beispiel eines Geamtdruckdokuments .............................. |
 |
|
|
|
|
 |
|
 |
Zielsetzung und Leistungsumfang |
|
 |
|
|
| Von allen Bauteilen eines ausgewählten Projektordners soll eine Gesamtdruckliste erstellt werden, die das
Dokument statische Berechnung des Projekts darstellt. |
| Die im Projektordner befindlichen Bauteile stellen
die Kapitel des Dokuments dar. Jedem Kapitel können benutzerdefinierte Anmerkungen in Form von Texten und
Bildern (Fotos, eingescannte Skizzen etc.) zugeordnet werden. |
| Die Inhalte des Dokuments werden in
dekadischer Notation durchnummeriert. |
Für das Gesamtdokument - aber auch für die einzelnen Kapitel können
automatisch Inhaltsverzeichnisse
erzeugt werden. |
| Letztlich können dem Dokument extern erzeugte Inhalte
über PDF-Dateien hinzugefügt werden. |
|
|
 |
Vorbereitung |
|
 |
|
| Die Anordnung der Bauteilsymbole im Projektordner steuert maßgeblich die Reihenfolge der Kapitel. |
| Die Symbole sollten so verteilt werden, dass sie in Leserichtung (von links nach rechts und dann von
oben nach unten) die gewünschte Reihenfolge im Ausgabedokument erhalten. |
|
Die nachfolgende Darstellung zeigt beispielhaft die Anordnung
der Symbole (links) und die daraus resultierende Reihenfolge
der Kapitel und zugehörigen Drucklisten (rechts). |
|
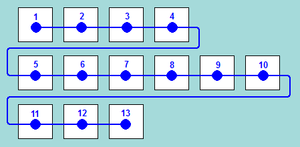 |
|
|
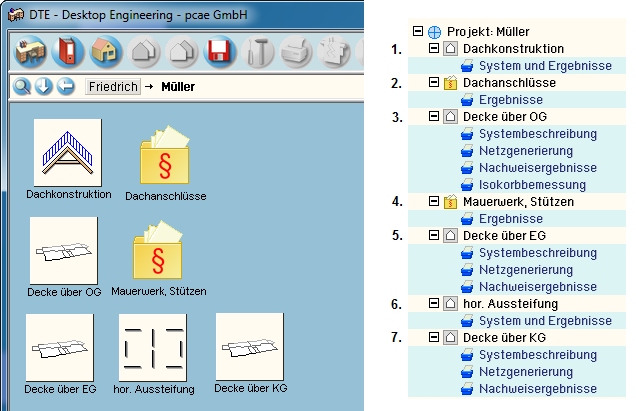 |
|
 |
Über die DTE®-Funktion Bauteil erzeugen erscheint die Problemklassenauswahl. In der Gruppe Sonstige
wird das Programm PROLOG ausgewählt und die Schaltfläche erzeugen angeklickt. |
|
|
|
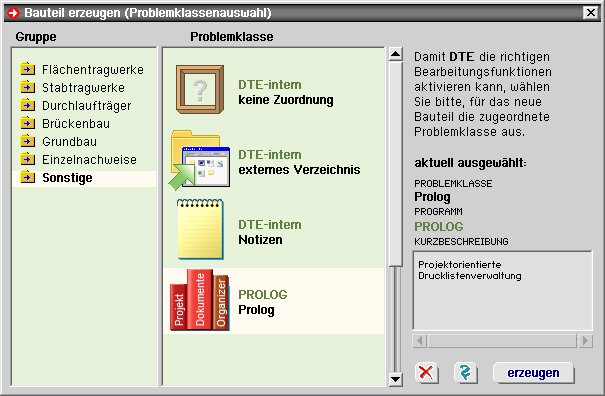 |
|
| Positionieren Sie das Symbol auf eine freie Fläche im Projektordner (die genaue Lage dieses Symbols hat
keinen Einfluss auf die Reihenfolge der Kapitel und Drucklisten). |
| Durch Doppelklicken über dem soeben erzeugten Symbol erscheint das PROLOG-Bearbeitungsfenster. |
|
| Die Erzeugung der Gesamtdruckliste eines Projekts erfolgt in vier Phasen |
|
 |
Phase 1 |
Auswahl + Eigenschaften |
interaktiv |
 |
Phase 2 |
Analyse + Vorbereitung |
automatisch |
 |
Phase 3 |
Überprüfung |
interaktiv |
 |
Phase 4 |
Ausgabe auf Drucker |
automatisch |
|
|
|
 |
Phase 1 |
|
|
 |
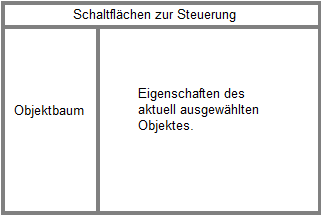 |
Nach Starten des Programms befindet sich PROLOG stets
in Phase 1. In dieser Phase ist das Fenster in
drei Unterfenster, wie hier schematisch dargestellt, eingeteilt. |
|
| Die Schaltflächen zur Steuerung dienen zum
Beenden des Programms (mit oder ohne Speicherung der aktuellen Einstellungen), zum Aufruf des Hilfedokuments
und zum Wechsel in die nächste Phase. |
|
| Im Fenster des Objektbaums können die einzelnen Bauteile/Kapitel und
Drucklisten ausgewählt werden, deren Eigenschaften dann im Fenster Eigenschaften des ausgewählten
Objekts angezeigt werden. |
|
|
|
 |
Schaltflächen zur Steuerung des Programms in Phase 1 |
|
 |
|
 |
| mit dem nebenstehend dargestellten Button wird die Bearbeitung ohne Abspeichern der aktuellen Festlegungen beendet |
|
|
|
 |
| ... wird das Hilfedokument aufgerufen |
|
|
|
 |
| ... werden die aktuellen Einstellungen gespeichert und das Programm beendet. |
|
|
|
 |
| ... wird ein Eigenschaftsblatt aufgerufen, in dem der Drucker, auf dem das Gesamtdokument ausgegeben
werden soll, ausgewählt werden kann. |
Es werden nur die Drucker zur Auswahl angeboten, die vorab im DTE®-Druckmanager
eingerichtet wurden. |
Aus diesem Eigenschaftsblatt kann auch der DTE®-Druckmanager aufgerufen werden, um weitere
Drucker einzurichten oder Eigenschaften von Druckern zu überprüfen bzw. zu ändern. |
|
|
|
 |
| mit diesem Button wird Phase 1 beendet und Phase 2 eingeleitet |
|
|
|
|
 |
Objektbaum |
|
 |
|
| Im Objektbaum werden die einzelnen Bauteile und deren zugeordnete Drucklisten aufgeführt, die durch Anklicken
ausgewählt werden können. |
| In der nebenstehenden Abbildung ist beispielhaft das Bauteil "Decke über OG"
ausgewählt. Die Eigenschaften des ausgewählten Objekts werden im Eigenschaftsfenster angezeigt. |
Dem Baum vorangestellt ist ein Zeichen ( oder oder  ), das darüber entscheidet, ob das zugeordnete
Objekt und seine Drucklisten zur Gesamtdruckliste des Projekts gehören oder nicht. ), das darüber entscheidet, ob das zugeordnete
Objekt und seine Drucklisten zur Gesamtdruckliste des Projekts gehören oder nicht. |
Durch einfaches Anklicken
ändert sich das Symbol. Mit  gekennzeichnete
Objekte werden gedruckt und mit gekennzeichnete
Objekte werden gedruckt und mit  markierte
Objekte werden nicht gedruckt. Wie in dem Beispiel rechts zu sehen ist, wird auf die Ausgabe der Druckliste des
Netzgenerierers verzichtet. markierte
Objekte werden nicht gedruckt. Wie in dem Beispiel rechts zu sehen ist, wird auf die Ausgabe der Druckliste des
Netzgenerierers verzichtet. |
Einige Objekte sind per Voreinstellung von der Ausgabe ausgeschlossen. Dies sind etwa
Notizen, externe Bauteile sowie Unterordner, die sich u.U. im Projektordner befinden. Dieser Zustand kann jedoch mit einem Klick
auf das  -Zeichen geändert werden. -Zeichen geändert werden. |
Wie bei Bäumen üblich, wird durch Anklicken des  -Symbols
der zugeordnete Unterbereich eines Objekts aus- und durch Anklicken -Symbols
der zugeordnete Unterbereich eines Objekts aus- und durch Anklicken
des  -Symbols
wieder eingeblendet. -Symbols
wieder eingeblendet. |
|
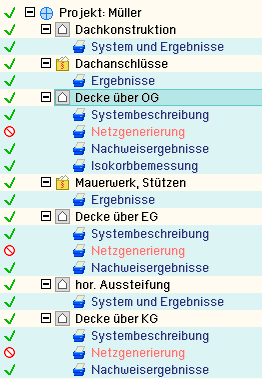 |
|
|
|
 |
Eigenschaften des aktuell ausgewählten Objekts |
|
 |
|
| Das Fenster zur Darstellung der Eigenschaften teilt sich in drei Register auf. |
|
|
|
| Im Register Objekt-Informationen werden Informationen zum aktuell ausgewählten Objekt ausgewiesen. Hier finden sich
das Bauteilsymbol, Bauteilbezeichnung, letzte Aktionen, Name des zuständigen 4H-Rechenprogramms, Umfang der Drucklisten
und einiges mehr. |
| Im Register Setztechnik werden dem aktuellen Bauteil setztechnische Angaben zugeordnet. Hier können an bestimmten
Stellen Leerseiten eingefügt, ein Deckblatt und/oder ein Inhaltsverzeichnis angeordnet und auf die automatische
Nummerierung Einfluss genommen werden. |
|
|
|
| Im Register Deckblatt kann das Deckblatt gestaltet werden. Hier werden zunächst der Titel und ggf. Zusatzinformationen
festgelegt. Darüber hinaus können hier Anmerkungen des Aufstellers eingefügt werden. |
|
|
|
Um die Anmerkungen inhaltlich zu bearbeiten, wird durch Klicken des blauen Bleistiftsymbols der
DTE®-Dokumenten-Editor, der über ein eigenes Hilfedokument verfügt, gestartet. |
|
|
|
|
|
|
 |
Phase 2 |
|
|
 |
 |
| Wenn alle Festlegungen getroffen und alle Eingaben erledigt sind, wird mit der nebenstehend dargestellten Schaltfläche
die zweite Phase eingeleitet, die automatisch abläuft und keines interaktiven Eingriffs bedarf. |
|
|
|
| Zunächst werden die existierenden Drucklisten analysiert. Hierbei wird ein lokales Inhaltsverzeichnis erstellt und Thumbnails
(kleine Miniaturansichten der einzelnen Seiten) generiert. |
| In einem zweiten Durchgang wird dasselbe für die gewünschten
Inhaltsverzeichnisse und Deckblätter durchgeführt. |
| In einem dritten und letzten Durchlauf werden die endgültigen
Inhaltsverzeichnisse (mit den für das Gesamtdokument geltenden Seitennummern) erzeugt. |
| Der Ablauf wird durch eine Fortschrittsanzeige, wie nachfolgend dargestellt, begleitet. |
|
|
|
| Diese Phase kann je nach Größe des Projekts (und Schnelligkeit des Rechners) Zeit in Anspruch nehmen. |
|
|
|
|
|
 |
Phase 3 |
|
|
 |
Phase 3 dient der Überprüfung des auszugebenden Dokuments. Dies ist insbesondere deshalb sinnvoll, weil der
Output sehr umfangreich werden kann. |
|
 |
Schaltflächen zur Steuerung des Programms in Phase 3 |
|
 |
|
| Neben den bereits beschriebenen Schaltflächen im rechten Bereich gibt es in Phase 3 folgende Steuerungsmöglichkeiten |
|
 |
| mit dem nebenstehend dargestellten Button erfolgt der Rücksprung in Phase 1 |
|
|
|
 |
| durch Klicken dieses Buttons wird im Hauptfenster das Inhaltsverzeichnis angezeigt |
|
|
|
 |
| ... werden im Hauptfenster die Thumbnails der einzelnen Seiten angezeigt |
|
|
|
 |
| mit diesem Button wird Phase 3 beendet und Phase 4 eingeleitet |
|
|
|
|
|
 |
Inhaltsverzeichnisse überprüfen |
|
 |
|
 |
| Durch Klicken des nebenstehend dargestellten Buttons wird das Inhaltsverzeichnis des Gesamtdokuments überprüft. |
|
|
|
|
|
Oberhalb des Darstellungsfensters kann die Tiefe des Inhaltsverzeichnisses eingestellt werden. Bei maximaler
Tiefe kann die Position eines jeden Elements (Grafik, Tabelle ...) hinsichtlich der Seite, auf der es erscheint,
überprüft werden. |
|
|
 |
einzelne Seiteninhalte überprüfen |
|
 |
|
 |
| Durch Klicken des nebenstehend dargestellten Buttons können einzelne Seiteninhalte überprüft werden. Im Hauptfenster
erscheinen die Thumbnails der einzelnen Seiten. |
|
|
|
|
|
| Durch Anklicken eines Thumbnails wird die zugeordnete Seite im Viewer des Druckmanagers dargestellt. |
|
|
|
|
|
|
 |
Phase 4 |
|
|
 |
 |
In Phase 4 erfolgt die Ausgabe des Dokuments auf dem DTE®-Standard-Drucker.
Das nachfolgend dargestellte Eigenschaftsblatt erscheint. |
|
|
|
|
|
|
|
|
|
 |
Tipps und Tricks |
|
|
 |
 |
Werkzeugdokumente einfügen |
|
 |
|
|
|
Klicken Sie in 4H-WUSL auf das Druckersymbol,
um das Eigenschaftsblatt zur Bearbeitung der
Drucklistenoptionen aufzurufen. |
Am unteren Rand des Eigenschaftsblatts befindet sich
ein Button,
mit dem die Druckdatei in den aktuell geöffneten Projektordner kopiert wird. |
|
 |
|
 |
| Im aktuellen Projektordner erscheint das nebenstehend dargestellte Symbol. |
|
| Das Symbol ist an die gewünschte Position zu verschieben, so dass die
Druckliste an der korrekten Stelle im Gesamtdokument erscheint. |
|
|
|
|
|
|
|
|
| Klicken Sie in 4H-QUER auf das Druckersymbol. Das nachfolgend dargestellte Auswahlmenü erscheint. |
|
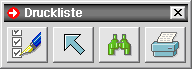 |
|
Klicken Sie hierin auf den zweiten Button von links,
um
die Druckdatei in den aktuell geöffneten Projekt-
ordner
zu kopieren. |
|
 |
| Im aktuellen Projektordner erscheint das nebenstehend dargestellte Symbol. |
|
| Das Symbol ist an die gewünschte Position zu verschieben,
so dass die Druckliste an der korrekten Stelle im Gesamtdokument erscheint. |
|
|
|
|
|
|
|
|
| Die Druckdatei wird von PROLOG erkannt und an entsprechender Stelle in das Dokument eingefügt. |
|
|
 |
externe pdf-Datei einbinden |
|
 |
|
 |
| Mitunter besteht die Notwendigkeit, eine extern erzeugte PDF-Datei in das Gesamtdokument einzubinden. |
| Klicken Sie hierzu auf die DTE®-Schaltfläche Bauteil erzeugen. |
|
|
|
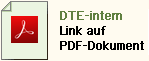 |
| Wählen Sie in der Gruppe Sonstige die nebenstehend dargestellte
Problemklasse aus und klicken Sie auf erzeugen. |
Positionieren Sie das Symbol so auf dem DTE®-Desktop, dass die PDF-Druckliste
an
der gewünschten Stelle im Druckdokument erscheint. |
|
|
|
| Geben Sie im Explorer den Link zur PDF-Datei an. |
|
| Seitennummern der PDF-Datei überdrucken |
|
| Häufig verfügt das PDF-Dokument über eine eigene Seitennummerierung, die nicht mit den
Seitennummern des Gesamtdokuments übereinstimmt. PROLOG bietet die Möglichkeit, diese Seitennummern zu überdrucken. |
|
 |
Wählen Sie in PROLOG (in Phase 1, im Objektbaum) die Druckliste
des PDF-Dokuments aus. |
|
|
|
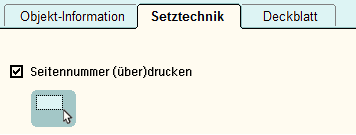 |
| Wechseln Sie im Eigenschaftsfenster in das Register Setztechnik und aktivieren dort die Schaltfläche Seitennummern (über)drucken. |
| Klicken Sie auf die hierunter erscheinende Schaltfläche. |
|
|
|
| Es erscheint ein Eigenschaftsblatt, in dem eine Seite der PDF-Datei dargestellt wird. |
Das Eigenschaftsblatt dient dazu, den Seitenbereich festzulegen, in dem die tatsächlich
sich ergebende
Seitennummer des Gesamtdokuments gesetzt wird. |
Scrollen Sie unter Verwendung der Scrollbalken die angezeigte Seite in eine Position, so dass der Bereich,
in dem die Seitennummer gesetzt werden soll, vollständig zu sehen ist. |
|
 |
| Klicken Sie auf den nebenstehend dargestellten Button, um den Bereich zu markieren. |
| Es erscheint ein Fadenkreuz,
mit dem die obere linke Ecke des gewünschten Bereichs anvisiert wird. |
| Klicken Sie nun auf die linke Maustaste (und halten Sie diese gedrückt)
und fahren die Maus an die rechte untere Ecke des Bereichs. Hierdurch
wird ein Rechteck aufgezogen. |
| Wird die Maustaste gelöst, erscheint der gewünschte Bereich in rot schraffierter Form. |
| PROLOG wird diesen Bereich
auf jeder PDF-Seite löschen und die korrekte Seitennummer einfügen. |
|
|
|
 |
| Klicken Sie auf den nebenstehend dargestellten Button, um einen zuvor definierten Bereich zu löschen. |
|
|
|
 |
| Klicken Sie auf den nebenstehend dargestellten Button, um den aktuell definierten Bereich zu bestätigen. |
|
|
|
|
|
 |
abschließende Bemerkungen einfügen |
|
 |
|
| Wie bereits erwähnt, kann jedem Kapitel (Bauteil) ein Deckblatt mit Anmerkungen des Aufstellers zugeordnet werden. |
| Mittels des DTE®-Dokumenten-Editors können hier Absätze (Texte) und Bilder (in beliebigen Formaten) eingefügt werden, die
dann vor der zugeordneten (ersten) Druckliste des Bauteils erscheinen. |
| Weitere Anmerkungen können mit Hilfe des DTE®-Pseudo-Bauteils Notizen eingefügt werden. Dies gilt insbesondere auch für abschließende Bemerkungen am Ende des Gesamtdokuments. |
| Klicken Sie hierzu auf die DTE®-Schaltfläche Bauteil erzeugen. |
|
 |
Wählen Sie in der Gruppe Sonstige die nebenstehend dargestellte Problemklasse aus
und klicken Sie
auf erzeugen. |
Positionieren Sie das Symbol auf dem DTE®-Desktop hinter dem letzten Bauteil und
geben Sie ihm die Bezeichnung abschließende Bemerkungen. |
|
|
|
| Erfährt dieses Symbol einen Doppelklick, wird der DTE®-Dokumenten-Editor gestartet, in dem die Bemerkungen in Wort und Bild
eingegeben werden können. |
Starten Sie hiernach PROLOG und legen dort durch Umwandlung des Zeichens  in das Zeichen in das Zeichen  fest, dass diese Notizen Teil des Dokuments werden. fest, dass diese Notizen Teil des Dokuments werden. |
|
|
|
|
|
|
 |
|
 |
Einführung |
|
 |
| Das Programmmodul dient dazu, die Kopf- und Fußzeilenbereiche (Header und Footer), die auf jeder
Druckseite erscheinen, individuell zu gestalten. |
Es wird aus dem DTE®-Druckmanager
heraus gestartet und ist ein Add-On des Programms PROLOG, mit dem
ein Projektdokument
für alle Bauteile eines Projektordners organisiert werden kann. |
|
| Die nachfolgenden Beispiele stellen weniger ernsthaft gemeinte Layoutvorschläge dar, sondern zeigen nur ein
Kaleidoskop der Möglichkeiten auf. |
|
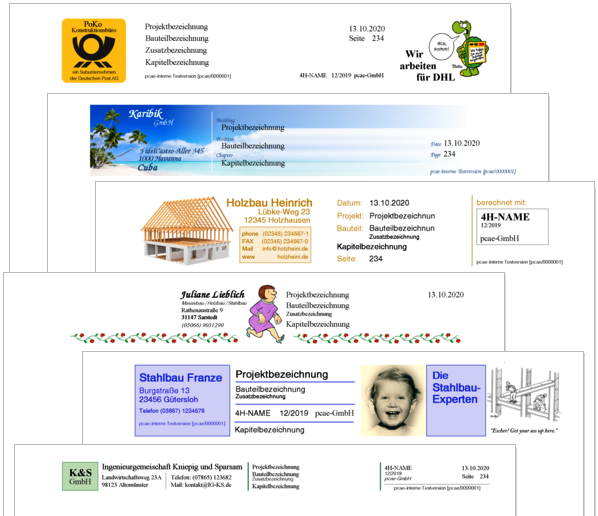 |
|
Klicken Sie im Druckmanager im Register Layout auf die Alternative benutzerdefiniert und dann
auf den
bearbeiten-Button, um das Programm zu starten. |
Das Fenster Header+Footer Layout wird geöffnet und
es erscheint das Eigenschaftsblatt
Verwaltung der Header+Footer Layouts. |
|
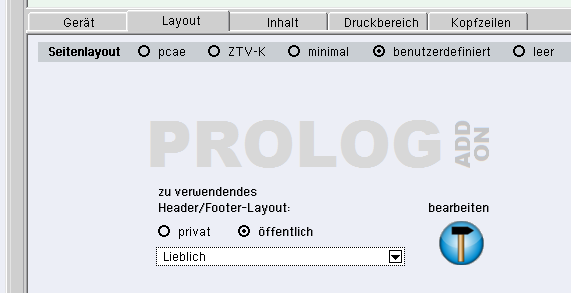 |
|
|
|
|
|
 |
Layout-Verwaltung |
|
 |
| Die Layout-Verwaltung ermöglicht es, mehrere unterschiedliche Header+Footer Layouts vorrätig zu halten. |
| Sie werden entweder im Fenster -PRIVAT- oder im Fenster -ÖFFENTLICH- zur Auswahl und Bearbeitung angeboten. |
Auf die im privaten Fenster gespeicherten Layouts kann nur von dem Schreibtisch aus zugegriffen werden, an
dem
sie erzeugt wurden. |
Die Layouts im öffentlichen Fenster stehen allen Schreibtischen, die auf die aktuelle
DTE®-Installation zugreifen,
zur Verfügung. |
|
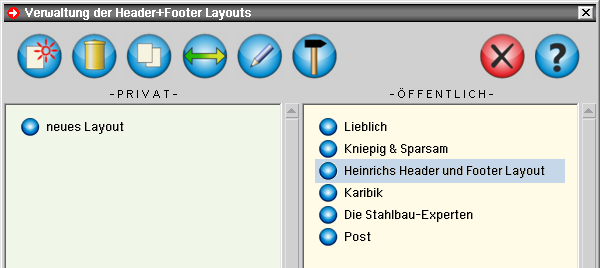 |
|
pcae empfiehlt, Layouts, die sich in der Bearbeitungsphase befinden im Bereich -PRIVAT- zu speichern und
erst
nach abschließender Begutachtung in das Fenster -ÖFFENTLICH- zu verschieben und somit quasi zu veröffentlichen. |
| Die in den beiden Fenstern angebotenen Layouts können durch Anklicken ausgewählt werden. Mit den im Kopf
des Eigenschaftsblatts angebotenen Schaltflächen können folgende Aktionen durchgeführt werden. |
|
 |
| ... legt ein neues (leeres) Layout im privaten Bereich an |
|
|
 |
| ... löscht das aktuell ausgewählte Layout |
|
|
|
|
 |
| ... erzeugt eine Kopie des aktuell ausgewählten Layouts |
|
|
 |
| ... verschiebt das aktuell ausgewählte Layout in das jeweils andere Fenster |
|
|
|
|
 |
| ... das aktuell ausgewählte Layout kann umbenannt werden |
|
|
 |
| ... leitet die Bearbeitung des aktuell ausgewählten Layouts ein |
|
|
|
|
 |
| ... beendet die Bearbeitung des Layouts |
|
|
 |
| ... Aufruf des Hilfedokuments |
|
|
|
|
|
| Nach Anklicken des bearbeiten-Buttons wird das Verwaltungs-Eigenschaftsblatt geschlossen und
das aktuell ausgewählte Layout erscheint im Bearbeitungsfenster. |
|
|
|
|
|
 |
Bearbeitungsfenster |
|
 |
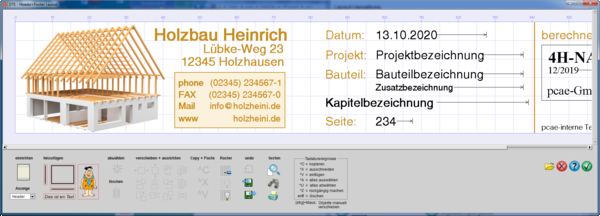 |
|
| Im Bearbeitungsfenster werden entweder der Header oder der Footer dargestellt und können mit Hilfe der
noch zu besprechenden Funktionen verändert werden. |
| Es empfiehlt sich, das Fenster auf die gesamte
Breite des Bildschirms aufzuziehen, um das horizontale Verschieben (Scrollen) auf ein Minimum zu
beschränken. |
| Unter dem Bearbeitungsfenster werden folgende Schaltflächen angeboten. |
|
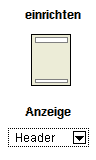 |
Klicken Sie bei einem neu zu erstellenden Layout zunächst auf die Schaltfläche einrichten,
um die Größe der Kopf- und Fußzeilenbereiche
festzulegen. |
Header und Footer sind seitlich stets mit der Blattbreite (i.d.R. 210 mm, DIN A4) und den
definierten Randabständen des ausgewählten Druckers festgelegt. Somit sind nur noch die
Angaben der Höhen
erforderlich. |
| Wenn Sie keinen Header oder keinen Footer wünschen, geben Sie an der entsprechen Stelle
als Höhe den Wert 0 ein. |
pcae fügt jeder Seite grundsätzlich eine Zeile hinzu, die Programmersteller, Programmname,
Programmversion und das Lizenzkürzel enthält. Sie können entscheiden, ob diese Zeile über
dem Header, unter dem Header,
über oder unter dem Footer erscheinen soll. |
|
| Die Auswahlliste unter der Überschrift Anzeige legt fest, welcher der beiden Bereiche im Bearbeitungsfenster
dargestellt werden soll. |
|
|
|
|
|
|
|
 |
grafische Elemente eines Layouts |
|
 |
| Die grafischen Elemente eines Layouts sind gerahmte Rechteckbereiche, horizontale und vertikale Linien, Textzeilen
und Bilder, die aus einer Bitmap-Datei hinzugefügt werden können. |
| Diese Elemente können beliebig gestaltet und miteinander
kombiniert werden. |
|
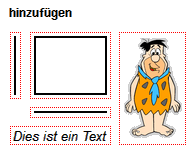 |
Die grafischen Elemente werden erzeugt, indem auf eine der Schalttafeln unter
der Überschrift hinzufügen geklickt wird. |
Es erscheint ein Eigenschaftsblatt, in dem das Element bzgl. Inhalt, Größe,
Lage, Farbgebung etc.
festgelegt werden kann. Nach Bestätigen erscheint
das Objekt im Bearbeitungsfenster. |
| Man beachte, dass alle Objekte
vollständig in dem weißen, blau umrandeten Bereich liegen müssen! |
| Im Folgenden werden die einzelnen Elementtypen und ihre Eigenschaftsblätter erläutert. |
|
|
|
 |
Rechtecke |
|
 |
| Ein Rechteck ist zunächst definiert durch seine Breite und Höhe, die in mm vorzugeben sind. |
| Ein Rechteck kann einen Rahmen
erhalten, dessen Strichstärke in dots (Bildpunkten) festzulegen ist. Mit Rahmendicke = 0 dots wird auf einen Rahmen verzichtet. |
| Ein Recheck kann eine Füllfarbe erhalten. Die Farben werden mit dem unter Windows üblichen RGB-Farbmischwerkzeug festgelegt.
Klicken Sie hierzu den Farbblock an. |
|
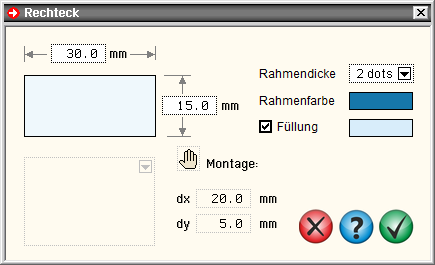 |
Die Lage des Rechtecks im Bereich
des Headers bzw. Footers wird normalerweise nach Bestätigen des Eigenschaftsblatts
durch die Mausbewegung (mit abschließendem Mausklick) festgelegt. |
Über das Handsymbol kann die
Position des Rechtecks numerisch festgelegt werden. |
|
|
|
| Bei numerischer Vorgabe kann mit der symbolischen Auswahlliste festgelegt werden, aus welcher Ecke des Gesamtbereichs heraus die
Lage des Rechtecks mittels der Abstände dx und dy vermessen werden soll. |
| Nach Bestätigen des Eigenschaftsblatts erscheint
das Rechteck im Bearbeitungsfenster. In der nachfolgenden Darstellung (rechts) sind einige Rechtecke in beliebiger Anordnung
dargestellt. |
|
 |
|
|
 |
Linien |
|
 |
| Linien liegen entweder horizontal oder vertikal und verfügen über eine Länge (in mm) und eine Dicke (in dots). |
| Die Montage
der Linien in den Header- bzw. Footerbereich funktioniert sinngemäß wie bei den Rechtecken. |
| Klicken Sie
unter der Überschrift einfügen auf die horizontale oder die vertikale Linie, um eines der nachfolgenden Eigenschaftsblätter
zu öffnen. Im Bereich der Abb. rechts oben sind einige Variationen möglicher Linien dargestellt. |
|
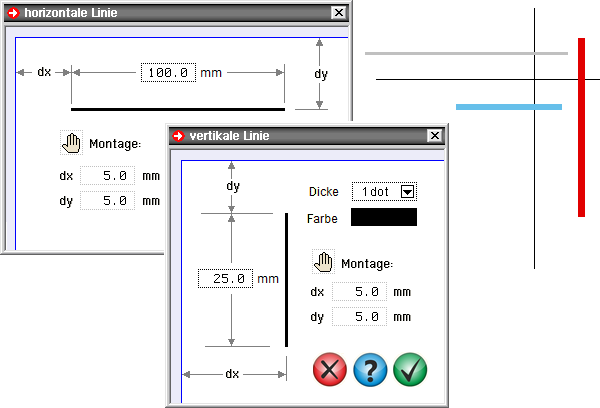 |
|
|
 |
Bilder |
|
 |
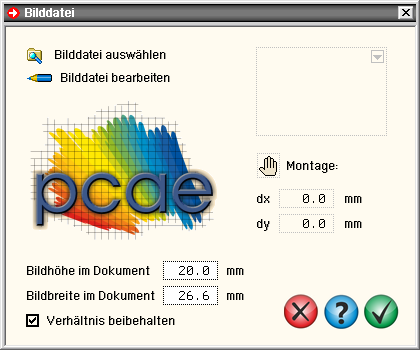 |
Bilder sind die Inhalte von Bilddateien, die
in allen üblichen Bitmap-Formaten (bmp, jpeg, png, tif ...)
vorliegen können. |
| Wenn Sie unter der Überschrift hinzufügen auf die Schaltfläche Bilddatei hinzufügen klicken, werden Sie
zunächst aufgefordert, über den Explorer eine entsprechende Bilddatei auszuwählen. |
| Die B. lässt sich noch
in ihrer Größe (durch Vorgabe von Höhe und Breite) skalieren. |
| Ist der Haken Verhältnis beibehalten gesetzt, geschieht
dies unverzerrt. |
| Zur Montage des Bildes s. Anmerkungen beim Element Rechteck. |
|
|
|
| Hier noch einige Tipps zum Umgang mit Bildern |
Die Bilder in den Dateien sollten so beschnitten sein, dass sie nur das enthalten,
was tatsächlich auch im Header
bzw. Footer erscheinen soll. Das Layout-Programm nimmt stets den gesamten Inhalt und stellt ihn dar. |
Da davon ausgegangen wird, dass das Papier, auf dem später der Ausdruck erfolgt, weiß ist, ist die Farbe weiß
(RGB = 255,255,255)
durchscheinend. Dies kann man als Stilmittel nutzen wie das nachfolgende Beispiel
(bestehend aus sechs Bilddateien) zeigt. |
|
 |
|
|
 |
Textzeilen |
|
 |
Wenn Sie unter der Überschrift hinzufügen auf die Schaltfläche Textzeile erzeugen klicken, erscheint das
nachfolgend gezeigte Eigenschaftsblatt. |
|
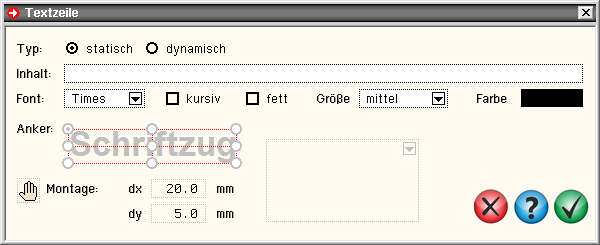 |
|
| Hierin wird auf oberster Ebene zwischen statischen und dynamischen Texten unterschieden. |
Statische Texte sind Textzeilen,
die sich unabhängig von der Druckliste, dem Datum, der Seite und des Projekts
nicht ändern. Die statische Textzeile wird in der Zeile Inhalt eingegeben. |
| Darunter kann die Schrifttype mit den Einstellungen Font/kursiv/fett/Größe und Farbe eingestellt werden. |
| Für die Montage der Textzeile in den Header/Footer-Bereich gilt prinzipiell das, was bereits unter
den Rechtecken beschrieben wurde. |
Bei der numerischen Montage wird ein spezieller, frei wählbarer Ankerpunkt von den Rändern des betrachteten
Bereichs mit dx und dy eingemessen. |
|
| Beispiele für Textzeilen |
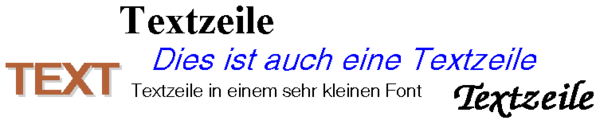 |
|
| Wird auf dynamischen Text umgeschaltet, verändert sich im Eigenschaftsblatt nur die Inhaltszeile. |
|
 |
|
| In der Inhaltszeile kann in einer Auswahlliste zwischen verschiedenen Typen gewählt werden. |
|
|
| Bezeichnung des Projekts. I.d.R. ist dies der Name des Projektordners unter DTE®, in dem sich das Bauteil befindet. |
|
|
|
|
| Zusatzbezeichnung des Bauteil (falls vorhanden) |
|
|
| Diese Bezeichnung wird vom Drucklisten erzeugenden Programm festgelegt. |
| Beispiele: "Systembeschreibung", "Schnittgrößen
in Position 5", "Beschreibung der geforderten Nachweise" oder "Verformungen in LF 8". |
|
|
|
|
|
|
|
| Unter max. Länge wird die maximale Länge der Zeichenkette angegeben. |
| Ist die tatsächliche Länge der Zeichenkette kürzer, kann mit den alternativen Schaltflächen am Ende der Zeile angegeben werden, ob der Text linksbündig, mittig oder rechtsbündig
im definierten Bereich gesetzt werden soll. |
| Ist der Text länger, wird er abgekürzt. Ist der Text kürzer als der dafür
vorgegebene Platz, wird der Text im Bearbeitungsfester mit einem Pfeil dargestellt, der den Füllbereich kennzeichnet. |
|
| Nachfolgend ein Beispiel, in dem statische und dynamische Texte definiert sind. |
|
 |
|
|
|
|
|
|
 |
Modellierungsmöglichkeiten |
|
 |
 |
Auswählen, Abwählen und Löschen |
|
 |
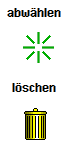 |
Die Objekte im Bearbeitungsfenster können mit einem einfachen Mausklick (linke Maustaste)
ausgewählt werden.
Ausgewählte
Objekte erhalten zur Kennzeichnung eine Schraffur. |
| Erfährt ein ausgewähltes Objekt einen weiteren Mausklick, wird es
wieder abgewählt. |
Das Abwählen aller ausgewählten Objekte kann auch durch Anklicken des nebenstehend
dargestellten abwählen-Buttons
besorgt werden. |
Erfährt ein Objekt einen Doppelklick, erscheint sein spezifisches Eigenschaftsblatt, etwa um
das Objekt
inhaltlich zu verändern. |
| Klickt man auf den nebenstehend dargestellten löschen-Button, werden alle aktuell ausgewählten
Objekte gelöscht. |
|
|
|
|
 |
Verschieben, Ausrichten und Gruppieren |
|
 |
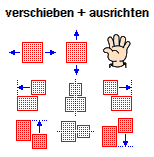 |
| Die obere Reihe der nebenstehend dargestellten Schaltflächen dient dazu, Objekte im Bearbeitungsfenster zu verschieben. |
| Die Funktionen wirken sich auf die aktuell ausgewählten Objekte aus. |
Objekte können numerisch durch ein Inkrement dx horizontal,
um ein Inkrement dy
vertikal oder aber manuell (durch Mausbewegung) verschoben werden. |
| Unabhängig vom Auswahlzustand können
einzelne Objekte mit der linken Maustaste verschoben werden, wenn dabei die [Strg]-Taste auf der Tastatur gedrückt gehalten wird. |
Die unteren sechs Schaltflächen werden angeboten, wenn mindestens zwei Objekte ausgewählt sind. Sie bewirken (zweite Reihe)
die horizontale Ausrichtung (linksbündig, mittig, rechtsbündig) und (dritte Reihe) die vertikale Ausrichtung (oberkantenbündig,
mittig, unterkantenbündig). |
|
|
|
 |
| Mit den links dargestellten Schaltflächen werden Objekte in den Hintergrund (oberer Button) oder in den Vordergrund (unterer
Button) verschoben. |
| Dies hat nur Auswirkungen, wenn Objekte sich zumindest teilweise überlappen. In der nachfolgenden Abbildung
sind zwei Rechtecke und eine Zeichenkette beispielhaft in unterschiedlicher vorne/hinten-Reihenfolge dargestellt. |
|
 |
|
|
|
 |
Mit der links dargestellten Schaltflächen können mehrere Objekte zu einer Gruppe
zusammengefasst werden. |
| Eine Gruppe verhält sich
bei allen zuvor beschriebenen Modellierungsaktionen wie ein Objekt. |
| Die Objekte in einer Gruppe können nicht mehr gegeneinander
verschoben werden. |
| Um eine Gruppe wieder in ihre Einzelteile aufzulösen, führen Sie einen Doppelklick darüber aus. |
|
|
|
|
 |
Kopieren, Ausschneiden und Einfügen |
|
 |
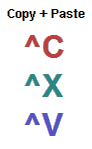 |
| Mit den links dargestellten Schaltflächen werden die unter Windows in vielfältigen Situationen angebotenen "Copy and
Paste"-Funktionen zur Verfügung gestellt. |
| Mit [^C] werden die ausgewählten Objekte in einen unsichtbaren Hintergrundspeicher
kopiert. |
| Mit [^X] werden die ausgewählten Objekte kopiert und gelöscht (ausgeschnitten). |
| Mit [^V] werden die im
Hintergrundspeicher befindlichen Objekte wieder eingefügt. |
| Diese Funktionen können auch über die Tastatur mit
Hilfe der [Strg]-Taste in Kombination mit den [C], [X] und [V]-Tasten ausgelöst werden. |
| Besonders hilfreich sind diese
Funktionen, wenn Objekte aus dem Headerbereich in den Footerbereich verschoben werden sollen und umgekehrt. |
|
|
|
|
|
|
|
|
 |
weitere Funktionen |
|
 |
 |
Raster |
|
 |
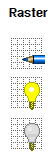 |
Mit den links dargestellten Schaltflächen kann ein benutzerdefiniertes Raster ein- bzw.
ausgeblendet werden. |
| Der oberste Button dient der Definition des Rasters hinsichtlich der horizontalen und vertikalen Linienabstände.
Der zweite Button schaltet das Raster ein, der dritte wieder aus. |
Zusätzlich zum Raster erhält das Darstellungsfenster am oberen Rand eine Skala, die den Bereich
horizontal vermaßt. |
|
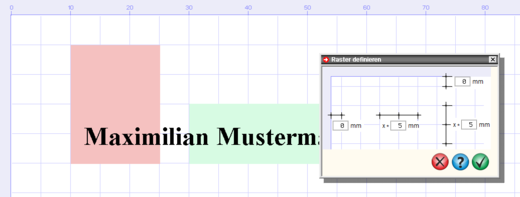 |
|
|
|
|
 |
Rückgängig machen und Sichern |
|
 |
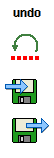 |
| Wenn eine (oder mehrere) der oben beschriebenen Modellierungsaktionen misslingt oder nicht das gewünschte Ergebnis liefert,
kann die Aktion rückgängig gemacht werden. |
| Klicken Sie hierzu auf den links dargestellten undo-Button. Die undo-Funktionen speichern die zehn letzten Zustände, auf die (durch fortwährendes Klicken) sukzessive zurückgegriffen werden kann. |
| Wenn Sie während des Modellierens einen akzeptablen Zwischenzustand erreicht haben, empfiehlt es sich u.U., diesen in
der Datei zu sichern. Nutzen Sie hierzu den zweiten nebenstehend dargestellten Button. |
| Mit dem dritten Button kann der
zuletzt gesicherte Zustand wieder hervorgeholt werden. |
|
|
|
|
 |
Ergebnis kontrollieren |
|
 |
 |
| Mit den nebenstehenden Schaltflächen kann das Ergebnis eines gestalteten Header/Footer-Layouts überprüft werden. |
Klicken Sie auf das Viewer-Symbol um das Ergebnis im Viewer des DTE®-Druckmanagers zu
überprüfen und auf das Drucker-Symbol,
um das Ergebnis auf dem Papier zu testen. |
|
|
|
|
|
|
|
|
 |
Programm beenden |
|
 |
 |
Klicken Sie auf den nebenstehend dargestellten Button, um die Bearbeitung des aktuell im Bearbeitungs-
fenster angezeigten Layouts zu beenden und zur Layout-Verwaltung zurückzuspringen. |
|
|
|
 |
Klicken Sie auf den nebenstehend dargestellten Button, um die Bearbeitung des aktuell im Bearbeitungs-
fenster angezeigten
Layouts zu beenden und das Fenster des Programms ohne vorherige Speicherung
zu schließen. |
|
|
|
 |
| Klicken Sie auf den nebenstehend dargestellten Button, um das Hilfemanual aufzurufen. |
|
|
|
 |
Klicken Sie auf den nebenstehend dargestellten Button, um die Bearbeitung des aktuell im Bearbeitungs-
fenster angezeigten
Layouts zu beenden und das Fenster des Programms mit vorheriger Speicherung
zu schließen. |
|
|
|
|
|
|
|
|
| Bestelltext für Ihre e-Mail |
 |
Zur Bestellung des Programms 4H-PROLOG, bauteilübergreifende Gesamtdruckdokumentenausgabe, fügen Sie bitte den folgenden Textbaustein per copy ([Strg]+[c]) und paste ([Strg]+[v]) formlos in eine e-Mail mit Ihrer Signatur ein.
Mailadresse: dte@pcae.de |
|
Wir bestellen 4H-PROLOG, bauteilübergreifende Gesamtdruckdokumentenausgabe, für EUR 590 + MWSt.
mit Rückgaberecht innerhalb von vier Wochen ab Eingang in unserem Hause. |
|
|
 |
 |
 |