 |
|
| Seite bearbeitet Juli 2023 |
 |
Kontakt |
 |
|
 |
Programmübersicht |
 |
|
 |
Bestelltext |
 |
|
|
| Infos auf dieser Seite |
... als pdf |
 |
|
 |
 |
Linienlagereigenschaften ....... |
 |
|
 |
indiv. Punkteigenschaften ...... |
 |
|
 |
Materialeig. Flächenposition |
 |
|
 |
Punktlagereigenschaften ....... |
 |
|
 |
indiv. Punktbearbeitung .......... |
 |
|
 |
Materialeig. Stab .................... |
 |
|
 |
Punktkoordinatensystem ........ |
 |
|
 |
indiv. Linieneigenschaften ...... |
 |
|
 |
Materialeig. Verstärkung ........ |
 |
|
 |
indiv. Flächenbearbeitung ...... |
 |
|
 |
indiv. Linienbearbeitung .......... |
 |
|
 |
Scharnier/Schlitz/Linienfeder |
 |
|
| |
|
 |
Arbeitshilfen .......................... |
 |
|
|
 |
|
|
|
| Die grafische Eingabe eines Platten-/Scheibentragwerks
gliedert sich in die fünf logischen Eingabekapitel |
 |
|
 |
| Bildung des statischen Systems |
|
 |
|
 |
|
 |
|
|
|
|
|
 |
|
|
Sind Linien ausgewählt, befindet sich die Interaktion in der Systemfolie und wird der hier dargestellte
Button angeklickt, erscheint ein Eigenschaftsblatt auf dem Sichtgerät, in dem die Lagereigenschaften
der ausgewählten Linien bearbeitet werden können. |
| Gleichbedeutende Menüfunktion Ausgewählte Objekte → Linieneigenschaften → Linienlagerangaben. |
|
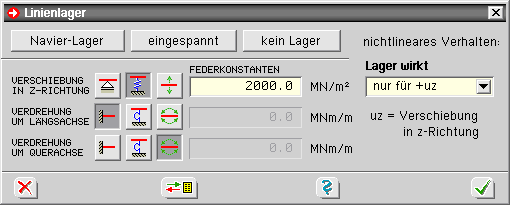 |
|
Sollen die Lagereigenschaften einer einzelnen Linie unabhängig vom Auswahlzustand
anderer Linien
bearbeitet werden, kann die gewünschte Linie per Doppelklick
ausgewählt werden. |
In dem folgenden individuellen Eigenschaftsblatt
wird ebenfalls der o.a. Button angeboten, der dann
nur für die individuelle
Linie gilt. |
| Jeder Lagerlinie ist ein individuelles e-f-g-Koordinatensystem zugeordnet. |
| Jedem Verschiebungs- und Verdrehungsfreiwert kann die Festlegung zugeordnet werden, ob die Linie in entsprechender Richtung starr gehalten, federnd gelagert oder frei verformbar (ungelagert) ist. |
| Bei Federlagerung ist eine Federkonstante > 0 in der ausgewiesenen Dimension anzugeben. |
|
| Bzgl. des nichtlinearen Lagerverhaltens (Druck- oder Zugausschaltung) s. Rechenmodus. |
|
|
|
|
 |
|
 |
| Sind Punkte ausgewählt, befindet sich die Interaktion in der Systemfolie und wird der hier dargestellte Button angeklickt, erscheint ein Eigenschaftsblatt auf dem Sichtgerät, in dem die Lagereigenschaften der ausgewählten Punkte bearbeitet werden können. |
| Gleichartige Menüfunktion Ausgewählte Objekte → Punkteigenschaften → Punktlagerangaben |
|
|
|
| Sollen die Lagereigenschaften eines einzelnen Punkts unabhängig vom Auswahlzustand
anderer Punkte bearbeitet werden, kann der gewünschte Punkt per Doppelklick
ausgewählt werden. In dem hierdurch erscheinenden individuellen Eigenschaftsblatt
wird ebenfalls der o.a. Button angeboten. Eine hier vorgenommene Änderung gilt jedoch nur für den individuellen
Punkt. |
|
Im Eigenschaftsblatt kann jedem Verschiebungs- und Verdrehungsfreiwert zugeordnet werden, ob der
Punkt in entsprechender Richtung starr gehalten, elastisch gelagert oder frei verformbar (ungelagert) ist. |
|
| Bzgl. des nichtlinearen Lagerverhaltens (Druck- oder Zugausschaltung) s. Rechenmodus. |
|
| Im Falle einer Federlagerung ist eine Federkonstante > 0 in der ausgewiesenen Dimension anzugeben. |
|
|
|
 |
|
Die Freiwerte beziehen sich auf die Richtungen des dem Knoten zugeordneten r-s-t-Knotenkoordinaten-
systems. I.A. gilt r-s-t = X-Y-Z. Diese Voreinstellung kann zur Definition schiefer Lager geändert werden. |
| Bei Platten und Scheiben ist die Vorgabe eines Drehwinkels in der Tragwerksebene möglich. |
|
| Beim Faltwerk können entsprechend drei Winkel angegeben werden. |
|
|
|
Wie gesagt ist das r-s-t-Koordinatensystem des Punkts ohne Modifikation gleich dem globalen
X-Y-Z-Koordinaten-
system. Es ist daher nur erforderlich diese Voreinstellung zu ändern,
wenn eine schiefe Punktlagerung (etwa aus Stützenkopfdruck schiefstehender
Stützen etc.) definiert werden muss. |
Die Definition erfolgt mit drei unabhängigen Drehungen, die mit den Winkeln α1, a2 und a3 beschrieben werden
und in einer bestimmten Reihenfolge durchgeführt werden. |
| Ausgehend von xyz = XYZ wird das x-y-z-System zunächst um die z-Achse mit dem Winkel α1 gedreht. |
|
|
|
| Es entsteht das Koordinatensystem x1-y1-z. Danach erfolgt die zweite Drehung um y1 mit dem Winkel a2. |
|
|
|
| Es entsteht das Koordinatensystem x2-y1-z2, das noch um die Achse x2 mit dem Winkel a3 gedreht werden kann.. |
|
|
|
| Hieraus entsteht abschließend das r-s-t-System. |
| Die Erfahrung zeigt, dass nur in ganz seltenen Fällen alle drei Winkel mit Werten ¹ 0 belegt werden müssen. |
|
|
|
|
 |
|
Nach Doppelklicken einer Fläche erscheint ihr individuelles Eigenschaftsblatt, dem alle wesentlichen Eigenschaften
der Fläche entnommen werden können. |
Im oberen Bereich des Eigenschaftsblatts befinden sich einige Buttons, die der Modifikation der Flächeneigen-
schaften dienen. |
|
| immer |
 |
|
| Bearbeitung der individuellen Eigenschaften der Fläche |
|
|
|
|
| die Fläche kann im Ebenenbearbeitungsmodus nach unten verschoben werden. |
Dies ist sinnvoll, wenn mehrere Flächen übereinander liegen und weiter unten liegende Flächen vom Maus-
klick nicht erreicht werden. |
|
|
|
|
| Bearbeitung der Objektgruppe vom Typ Flächen-positionen, wenn die Fläche zu einer solchen Gruppe gehört |
|
|
|
|
| alle Linien, die die Fläche umranden, werden ausgewählt |
|
|
|
|
Löschen der Fläche, wenn sie sich in der aktuellen
Folie befindet |
|
|
|
|
| in der Systemfolie |
 |
|
|
|
|
|
| Bearbeitung der Bemessungseigenschaften |
|
|
|
|
| in einer Lastfallfolie |
 |
|
| Bearbeitung der Lasteigenschaften der Fläche |
|
|
|
|
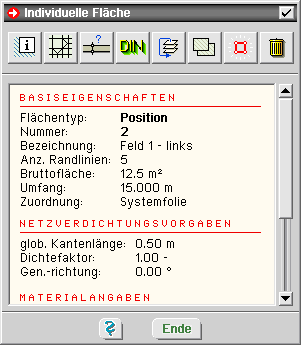 |
|
|
|
|
 |
|
|
| Durch Doppleklicken eines Punkts erscheint sein individuelles Eigenschaftsblatt, in dem der nebenstehend dargestellte Button angeboten wird. |
|
| Die individuellen Eigenschaften eines Punkts sind die Punkt-nummer, die Punktbezeichnung sowie die Koordinaten des Punkts. |
Diese Eigenschaften können nur individuell vergeben und
nicht mehreren Punkten über den Vereinheitlichen-Mechanismus zugeordnet werden. |
Je nachdem, ob sich die Interaktion im 3D-Modus oder im Ebenenbearbeitungsmodus
befindet, werden die räumlichen
X-Y-Z-Koordinaten oder die ebenen x-y-Koordinaten
zur Bearbeitung freigegeben. |
| Ist im Ebenenbearbeitungsmodus das Konstruktions-koordinatensystem
(KKS) aktiviert, sind die Koordinaten-eingabefelder grün hinterlegt. |
|
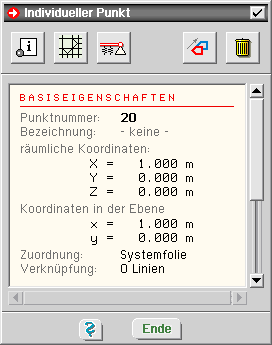 |
|
|
|
|
|
 |
|
| Durch Doppelklicken eines Punkts erscheint sein individuelles Eigenschaftsblatt. |
| Hierin können einem Informationsfenster alle wesentlichen Eigenschaften des Punktes entnommen werden. |
| In der Kopfzeile befinden sich einige Buttons, die der Modifikation der Punkteigenschaften dienen. |
|
| immer |
 |
|
|
|
| Einleitung einer Verschiebeaktion des Punkts |
|
|
|
|
Löschen des Punkts, wenn keine Linien mit ihm verknüpft
sind und der Punkt der aktuell ausgewählten Folie zuge-
ordnet ist |
|
|
|
|
| in der Systemfolie |
 |
|
|
|
|
|
| in einer Lastfallfolie |
 |
|
|
|
|
|
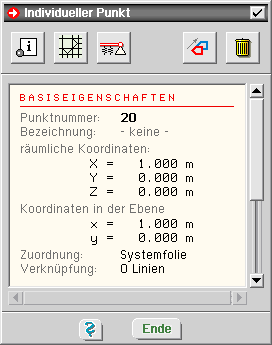 |
|
|
|
|
 |
|
|
| Nach Doppelklicken einer Linie erscheint ihr individuelles Eigenschaftsblatt, in dem der dargestellte Button angeboten wird. |
Die individuellen Eigenschaften einer Linie sind
die Liniennummer und die Linienbezeichnung. |
Diese Eigenschaften können nur individuell vergeben und nicht mehreren Linien über den Vereinheitlichen-Mechanismus zugeordnet
werden. |
|
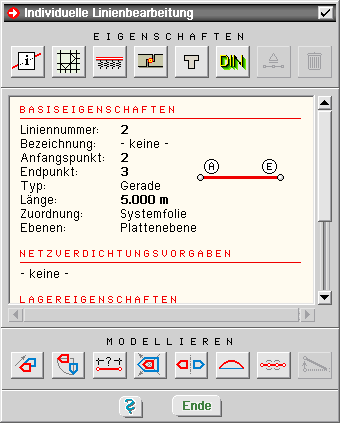 |
|
|
|
|
 |
|
Durch Doppelklicken einer Linie erscheint ihr individuelles Eigenschaftsblatt, dem wesentlichen Eigenschaften
der Linie entnommen werden können. |
| Unter der Überschrift EIGENSCHAFTEN befinden sich Buttons, die der Modifikation der Linieneigenschaften dienen. |
|
| immer |
 |
|
|
|
| Bearbeitung der Objektgruppe vom Typ Lagerbank, wenn die Linie zu einer solchen Gruppe gehört |
|
|
|
|
Bearbeitung der Objektgruppe vom Typ
Stabzug, wenn die Linie zu einer solchen
Gruppe gehört |
|
|
|
|
| Löschen der Linie gelöscht, wenn sie als Rand-linie einer Fläche nicht benötigt wird und die Linie der aktuell ausgewählten Folie zugeordnet ist |
|
|
|
|
| in der Systemfolie |
 |
|
|
|
|
|
|
|
Bearbeitung der Bemessungseigenschaften
des Stabes |
|
|
|
|
| in einer Lastfallfolie |
 |
|
|
|
|
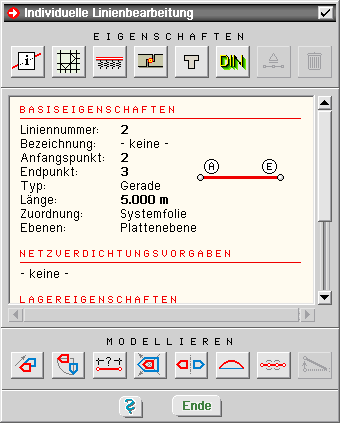 |
|
| Unter der Überschrift MODELLIEREN finden sich einige Buttons, die der Modifikation der Liniengeometrie dienen. |
|
|
|
|
|
|
| die Länge der Linie kann geändert werden |
|
|
|
|
|
|
| die Linie kann gespiegelt werden |
|
|
|
|
|
|
|
|
|
|
|
|
 |
|
|
| Sind Flächenpositionen ausgewählt, befindet sich die Interaktion in der Systemfolie und wird der hier dargestellte Button angeklickt, erscheint ein Eigenschaftsblatt auf dem Sichtgerät, in dem die Materialeigenschaften der ausgewählten Flächenpositionen bearbeitet werden können. |
| Gleichartige Menüfunktion Ausgewählte Objekte → Flächeneigenschaften → Material+Querschnitt |
|
| Sollen die Materialeigenschaften einer einzelnen Flächenposition unabhängig
vom Auswahlzustand anderer Flächenpositionen bearbeitet werden, kann die
gewünschte Flächenposition per Doppelklick ausgewählt werden. |
| In dem hierdurch erscheinenden individuellen Eigenschaftsblatt wird ebenfalls der o.a. Button
angeboten, der jedoch nur für die individuelle Flächenposition gilt. |
| Das Eigenschaftsblatt ist in die Register Material, Dicken und Exzentrizitäten unterteilt. |
|
| Material |
 |
Unter dem Register Material werden die Materialeigenschaften der Flächenposition(en) für den Rechenlauf
(hier: Verformungen und Schnittgrößen) festgelegt. |
|
|
|
| Im Einzelnen handelt es sich hier um den Elastizitätsmodul (E), die Querkontraktionszahl (μ), den Wärmeausdehnungskoeffizienten (αt). |
| Für die gängigen Betone reicht es aus, die Betongüte festzulegen. Für Leichtbetone ist zusätzlich die Rohdichte anzugeben. Die Werte für E, μ und αt werden dann automatisch ermittelt. |
| Wird in der Auswahlliste die Betongüte frei gewählt, können die Werte direkt eingegeben werden. |
|
|
| Dicken |
 |
|
|
| Die Dicke der Flächenposition(en) kann wahlweise als konstant oder linear veränderlich festgelegt werden. |
Im letzteren Fall sind drei Punkte, die sich in der Ebene befinden und nicht auf einer Geraden liegen, Referenzdicken zuzuordnen. Das Programm kann hieraus eine entsprechende Dickenfunktion t(x,y)
berechnen. Durch Klicken des Handsymbols kann eine Punktnummer durch Anklicken des Punkts
ermittelt werden. |
|
|
| Bettung |
 |
| Hier wird festgelegt, ob die Position elastische gebettet werden soll. Falls ja, ist/sind die Bettungszahl(en) anzugeben. |
| Bzgl. des nichtlinearen Verhaltens (Zugfederausschaltung) s. Rechenmodus. |
|
|
|
|
| Exzentrizitäten (nur für Faltwerke relevant) |
 |
|
|
| Flächenpositionen können exzentrisch verschoben werden. Dies geschieht entweder im globalen XYZ-System oder im der Ebene zugeordneten lokalen xyz-System. |
| Der Verschiebungswert ist konstant und gilt für alle materiellen Punkte der Position. |
|
| Die angegebene Exzentrizität wird vom grafischen Eingabemodul als reiner Parameter verwaltet und an das Rechenprogramm weitergegeben. Eine grafische Kontrolle erfolgt im Ergebnisvisualisierungsmodul. |
|
|
|
Mittels des Kopierbuttons kann der komplette Inhalt des Eigenschaftsblatts gesichert und zu einem
späteren Zeitpunkt zurückgeladen werden. |
|
|
|
|
| Durch Anklicken des nebenstehend dargestellten Buttons wird der Inhalt des Eigenschaftsblatts bestätigt (die Eigenschaften werden von den ausgewählten Positionen übernommen) und in das Eigenschaftsblatt zur Festlegung der Bemessungseigenschaften verzweigt. |
|
|
|
|
|
|
 |
|
|
Sind Linien ausgewählt, befindet sich die Interaktion in der Systemfolie und wird der hier dargestellte Button angeklickt, erscheint ein Eigenschaftsblatt auf dem Sichtgerät, in dem die Stabeigenschaften der ausge-
wählten Linien bearbeitet werden können. |
| Gleichbed. Menüfunktion Ausgewählte Objekte → Linieneigenschaften → Material+Querschnitt(Stäbe) |
|
Sollen die Stabeigenschaften einer einzelnen Linie unabhängig vom Auswahlzustand
anderer Linien
bearbeitet werden, kann die gewünschte Linie per Doppelklick
ausgewählt werden. |
| In dem hierdurch erscheinenden individuellen Eigenschaftsblatt
wird ebenfalls der o.a. Button angeboten. |
| Das Eigenschaftsblatt ist in die Register Material, Geometrie, Vouten und Gelenke unterteilt. |
|
| Material |
 |
| Unter dem Register Material wird zunächst festgelegt, dass es sich bei der Linie um einen Stab handelt. Hierdurch können die Stabeigenschaften einer Linie auch zu einem späteren Zeitpunkt wieder ausgeknipst werden. |
Soll die Linie über Stabeigenschaften verfügen, werden im Register Material die Materialeigenschaften der
Stäbe für den Rechenlauf (hier: Verformungen und Schnittgrößen) festgelegt. |
| Im Einzelnen sind dies der Elastizitätsmodul (E), die Querkontraktionszahl (μ), und den Wärmeausdehnungs-koeffizienten (αt). Für die gängigen Betone reicht es aus, die Betongüte festzulegen. Für Leichtbetone ist zusätzlich die Rohdichte anzugeben. Die Werte für E, μ und αt werden dann automatisch ermittelt. Wird in der Auswahlliste die Betongüte frei gewählt, können die Werte direkt eingegeben werden. |
|
|
| Geometrie |
 |
| Unter dem Register Geometrie sind zunächst der Querschnittstyp und die zugehörige Geometrie des Querschnitts anzugeben. |
|
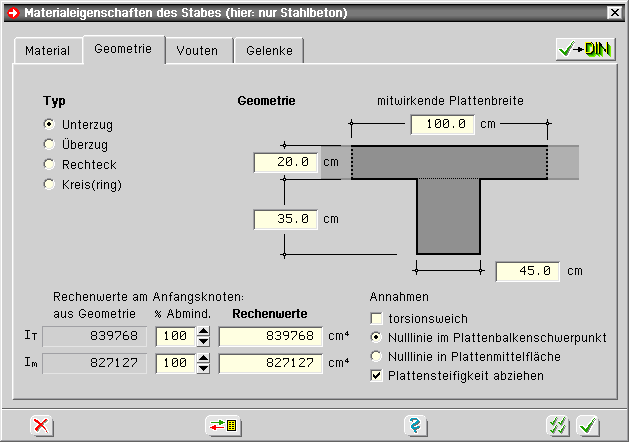 |
|
| Aus der Vorgabe der Geometrie werden die benötigten Kennwerte (Im, IT für Platten; Im und A für Scheiben) automatisch berechnet. Bei Platten kann dieser Rechenweg durch benutzerdefinierte Vorgaben beeinflusst werden: |
| Über die Schaltfläche torsionsweich wird für das Torsionsmoment der Wert 0 ausgewiesen. |
| Bei der Berechnung des Trägheitsmoments Im bei Plattenbalkenquerschnitten kann festgelegt werden, ob die Spannungsnulllinie im Plattenbalkenschwerpunkt oder im Schwerpunkt der Plattenmittelfläche angenommen werden soll. Letztere Möglichkeit liefert ein größeres Trägheitsmoment und sorgt für ein steiferes Verhalten. |
| Letztlich kann entschieden werden, ob die Steifigkeit des Plattenanteils wieder abgezogen werden soll. |
| Die aus diesen Vorgaben resultierenden Werte können letztlich noch prozentual abgemindert werden. |
Die Werte, die vom Rechenprogramm letztlich genutzt werden erscheinen in der Spalte Rechenwerte,
deren Inhalt ebenfalls direkt geändert werden kann. |
|
|
| Vouten |
 |
| Unter dem Register Vouten können dem Querschnitt am Linienende vom Linienanfang unterschiedliche Querschnittswerte zugewiesen werden. Hierdurch entsteht ein linear über die Länge gevouteter Stab. |
|
|
| Gelenke |
 |
| Unter dem Register Gelenke kann die Momentengelenksituation an den Stabenden beschrieben werden. |
|
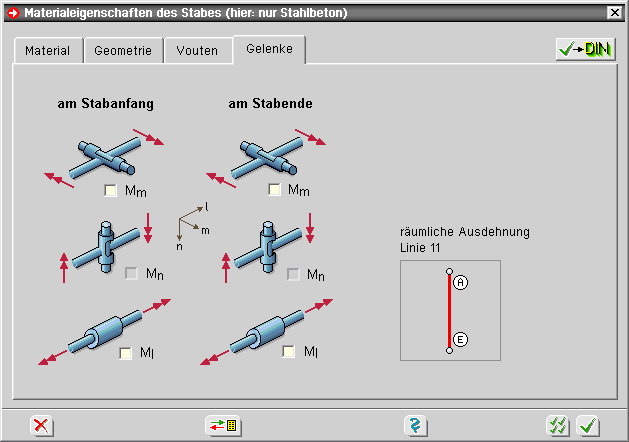 |
|
|
|
|
|
 |
|
|
Sind im Ebenenbearbeitungsmodus Verstärkungen ausgewählt, befindet sich die Interaktion in der System-
folie und wird der hier dargestellte Button angeklickt, erscheint ein Eigenschaftsblatt auf dem Sichtgerät,
in dem die Eigenschaften der ausgewählten Verstärkungen bearbeitet werden können. |
| Gleichartige Menüfunktion Ausgewählte Objekte → Flächeneigenschaften → Material+Querschnitt |
|
Sollen die Eigenschaften einer einzelnen Ver-stärkung unabhängig vom Auswahlzustand
anderer Verstärkungen bearbeitet werden,
kann die gewünschte Verstärkung
per
Doppelklick ausgewählt werden. |
In dem erscheinenden individuellen
Eigen-
schaftsblatt wird ebenfalls der o.a. Button angeboten. |
|
Verstärkungen dienen dazu, die Dicken- und Bettungseigenschaften von Flächenpositionen
in Teilbereichen zu ändern. |
| Eine Verstärkung ist immer Teil einer Flächen-position und sollte den Positionsrand nicht überlappen. |
|
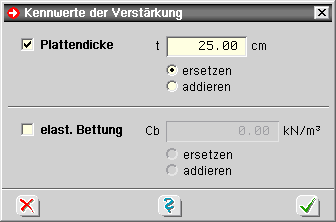 |
|
Im Eigenschaftsblatt zur Festlegung der Materialeigenschaften der Verstärkungen kann je ein Wert für
die Dicke und/oder die Bettungszahl angegeben werden. |
| Weiterhin kann für jede dieser Zahlen festgelegt werden, ob sie den vorhandenen Wert der Flächenposition (unter der Verstärkung) ersetzt (überschreibt) oder ergänzt (Zahl wird zum vorhandenen Wert addiert). |
|
|
|
|
 |
|
|
| Sind Linien ausgewählt, befindet sich die Interaktion in der Systemfolie
und wird der hier dargestellte Button angeklickt, erscheint ein Eigenschaftsblatt auf dem Sichtgerät, in dem die Eigenschaften Scharniere, Schlitze und Linienfedermodule der ausgewählten Linien bearbeitet werden können. |
| Gleichbedeutende Menüfunktion Ausgewählte Objekte → Linieneigenschaften → Scharniere und Schlitze |
|
| Sollen die Scharniereigenschaften einer einzelnen Linie unabhängig vom Auswahlzustand
anderer Linien bearbeitet werden, kann die gewünschte Linie per Doppelklick
ausgewählt werden. |
| In dem hierdurch erscheinenden individuellen Eigenschaftsblatt
wird der o.a. Button ebenfalls angeboten. |
Scharniere, Schlitze und Linienfedermodul können nur am Rand einer Flächenposition definiert werden.
Hierauf ist bereits bei der Positionsbildung
zu achten. |
| Das Eigenschaftsblatt weist alle Flächenpositionen aus, die die ausgewählte Linie zur polygonalen Randbeschreibung
benötigen. |
Diesen Positionsrändern (im Existenzbereich der Linie) können die Eigenschaften Feder, Scharnier,
Schlitz oder normal zugeordnet werden. |
Hierdurch wird beschrieben, welche Schnittgrößen der Flächenposition an die globale Linie (und somit an
das Restsystem) weitergegeben werden. |
Normalerweise werden alle Schnittgrößen übertragen und von einer biegesteifen Verbindung aller Trag-
elemente (Flächenpositionen und Stabträger) ausgegangen. |
|
| Ein Scharnier kann als linienförmiges Momenten-gelenk betrachtet werden. |
| Zwischen Flächenposition und Linie werden keine
Momente um die Linienlängsachse übertragen. |
Scharniere werden z.B. im Bauteiltyp Faltwerk
dazu verwendet, den Biegemomentenaustausch
bei durchlaufenden
Stahlbetondecken und unterstützenden, gemauerten Wänden zu unterbinden. |
|
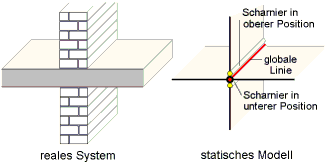 |
|
|
| Einen Schlitz kann man sich als unendlich dünne Aussparung innerhalb der Flächenposition längs der ausgewählten Linie vorstellen. |
| Bei dieser Eigenschaft werden keine Schnittgrößen übertragen. Die Position verhält sich im Bereich der Linie wie ein ungestützter
freier Rand. |
|
| Scharniere und Schlitze sind Sonderzustände des allgemeinen Linienfedermoduls. |
|
|
|
| Die Federeigenschaft kann durch Anklicken des Bleistiftstummelsymbols spezifiziert werden. |
|
|
|
Die Eigenschaften eines Linienfedermoduls bestehen neben einer Bezeichnung aus den Federkonstanten,
die den Verformungsfreiheitsgraden des Federmoduls zugeordnet sind. |
Da mit einem Linienfedermodul das mechanische Verhalten eines Isokorbs sehr genau abgebildet werden
kann,
wird eine Schaltfläche mit der Aufschrift Schöck-Isokorb angeboten, durch die eine automatische Belegung
der Federeigenschaften gemäß Isokorb der Fa. Schöck Bauteile GmbH erfolgt. |
| Ein Linienfedermodul besitzt Objektcharakter wie etwa ein Linienlager (definiert über die Linienlagereigen-schaften) oder ein
Unterzug (definiert über die Stabeigenschaften einer Linie). |
Nach durchgeführter Berechnung können somit auch die Ergebnisse
einer Linienfeder (Verlauf der
Federkräfte und -momente) im Visualisierungsmodul eingesehen werden. |
| Mehrere zusammenhängende Linienfedermodule können zu einem Linienfederzug zusammengefasst werden. |
|
|
|
|
 |
|
Mit dem 4H-ALFA-Update 2020 werden notwendige Arbeiten im grafischen Eingabemodul der 4H-ALFA-Module
Platte und Scheibe maßgeblich vereinfacht. |
|
 |
| die neue Werkzeugleiste ermöglicht eine Minimierung erforderlicher Mausklicks
in der Konstruktionsphase |
|
|
 |
die Tastaturkürzeltabelle bietet eine alternative Möglichkeit zur Ansteuerung immer wieder benötigter
Aktionen über die Tastatur |
|
|
|
 |
| durch Drehen des Mausrads kann sehr einfach in die Struktur hineingezoomt werden |
|
|
|
|
|
|
 |
|
|
Die Werkzeugleiste wird durch Betätigen der F12-Taste auf der Tastatur ein- und ausgeblendet und bietet einen
direkten Zugriff auf die Funktionen, die sich hinter den Schaltflächen |
|
 |
Objekte erzeugen und |
 |
aktivierte Objekte bearbeiten verbergen. |
|
|
|
| Die Werkzeugleiste liegt als zweite Zeile unter der oberen horizontalen Buttonleiste und minimiert die Anzahl der erforderlichen Mausklicks insbesondere
in der Konstruktionsphase zur Definition der geometrischen Objekte. |
| Die Symbole auf den Buttons der Werkzeugleiste entsprechen
denen in den bekannten Untermenüs. |
|
| Zunächst werden die Buttons zum Erzeugen geometrischer Objekte angeboten. |
|
Danach folgen Schaltflächen, die festlegen, ob die nachfolgend angebotenen Modellierungsfunktionen am Original
oder an einer
zuvor erstellten Kopie der augewählten Objekte erfolgen sollen. Des Weiteren kann für Rotations- und Skalierungsoperationen der
Dreh- bzw. Festhaltepunkt festgelegt werden. |
|
Danach folgen die Schaltflächen zum Verschieben, Drehen und Skalieren der ausgewählten Objekte
(bzw. der zuvor erstellten Kopien). |
|
Anschließend folgen die Schaltflächen zum Spiegeln ausgewählter Objekte und zum Ausrichten
ausgewählter Punkte. |
|
| Letztlich folgen zwei Schaltflächen, von denen die erste das Verschneiden von Linien besorgt. |
|
| Die letzte Schaltfläche löst eine bisher noch nicht im grafischen Eingabemodul integrierte Aktion aus. |
|
|
|
|
|
|
 |
 |
Durch Anklicken der dargestellten Schaltfläche, die nur in der
Werkzeugleiste angeboten wird, werden Lote
von allen ausgewählten Punkten auf alle ausgewählten Linien gefällt. |
|
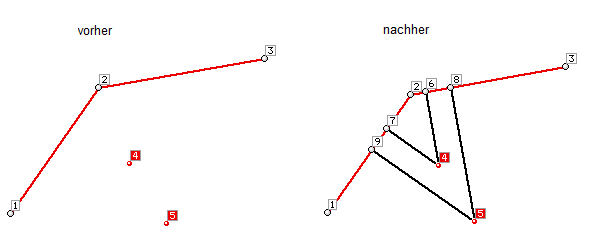 |
|
| In der Grafik bilden die neuen Punkte 6, 7, 8 und 9 die Endpunkte der erzeugten Lote. Um eine vollständige Verknüpfung der
neuen Linien mit den bereits vorhandenen Linien sicherzustellen, muss die Datenzustandsbereinigungsfunktion durchlaufen werden. |
| Wie im nächsten Absatz gezeigt wird, kann die Funktion auch über ein Tastaturkürzel aktiviert werden. |
|
|
|
|
|
|
|
 |
Über Tastaturkürzeltabelle werden bestimmten Funktionen
des grafischen Eingabemoduls spezielle Tastaturereignisse
zugeordnet. |
| Ist eine bestimmte Zuordnung angelegt, reicht es aus, die entsprechende Taste auf der Tastatur zu drücken,
um die Funktion auszulösen. |
| Schon seit geraumer Zeit kann z.B. das Löschen der aktuell ausgewählten Objekte verkürzt mit der [entf]-Taste durchgeführt
werden. |
| Des Weiteren kann die undo-Funktion (rückgängig machen) mit der Tastenkombination [strg]-[Z] aktiviert werden. |
| Ab der
vorliegenden Version können viele weitere Funktionen über ein Tastaturkürzel gestartet werden. |
|
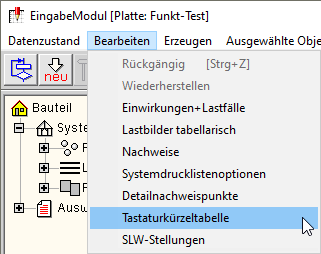 |
|
|
| Das der Funktion zugeordnete Kürzel kann vom Anwender frei gewählt werden. |
Die Tastaturkürzeltabelle wird mit Hilfe
des gleichnamigen Menüpunkts in der Menügruppe Bearbeiten aufgerufen
(s. oben). Das nachfolgend dargestellte
Eigenschaftsblatt erscheint. |
|
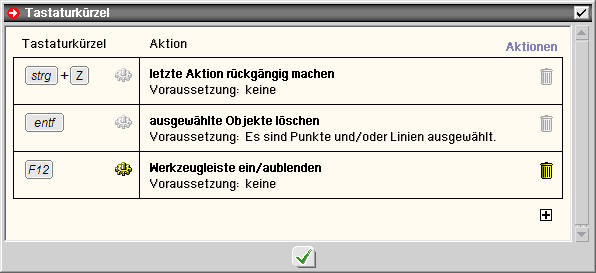 |
|
| Das Eigenschaftsblatt enthält voreingestellt drei Einträge |
 |
| die soeben besprochenen Kürzel zum löschen und |
|
|
|
 |
| die Vereinbarung, die bereits vorgestellte Werkzeugleiste mit Hilfe der F12-Taste ein- bzw. auszublenden |
|
|
|
|
Eine häufig benötigte Funktion ist, alle aktuell ausgewählten Objekte abzuwählen, um wieder in den Zustand
es sind keine Objekte ausgewählt zu gelangen. |
| Im nachfolgenden Beispiel soll die Leertaste (engl.: space) mit dieser Funktion verknüpft werden. |
|
| 1. Funktion auswählen |
|
Klicken Sie hierzu auf das  -Zeichen unter der Tabelle, um eine neue
Zeile einzufügen. -Zeichen unter der Tabelle, um eine neue
Zeile einzufügen. |
| Es erscheint das nebenstehend dargestellte Eigenschaftsblatt. Öffnen Sie die Gruppe Aktionen und klicken Sie auf die
Zeile ausgewählte Objekte abwählen. |
| Bestätigen Sie die Auswahl durch Anklicken des grünen Hakens. |
| Die soeben getroffene Auswahl erscheint in der Tastaturkürzeltabelle in der Spalte Aktion. |
| Die Auswahl wird in roter Farbe dargestellt, da ihr noch kein Tastaturkürzel zugeordnet ist. |
|
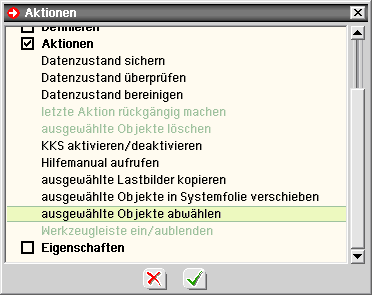 |
|
|
| 2. Tastaturkürzel zuordnen |
|
Klicken Sie in der neu eingerichteten Zeile der Tastaturkürzeltabelle auf das  -Zeichen. -Zeichen. |
Es erscheint die Aufforderung, ein Tastenkürzel
über die Tastatur einzugeben. |
| Betätigen Sie nun die Leertaste auf der Tastatur. |
|
| Die Tastaturkürzeltabelle sieht nun wie folgt aus |
|
 |
|
|
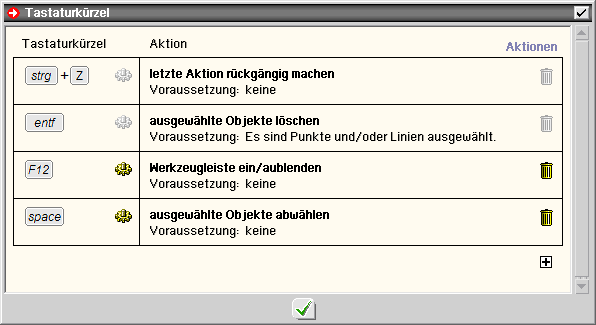 |
|
| 3. Ausprobieren |
|
Schließen Sie das Eigenschaftsblatt über den grünen Haken. Wählen Sie beliebig viele Objekte durch Umfahren
oder
Anklicken aus. Betätigen Sie die Leertaste. Die Reaktion des Programms ist genauso, als hätten Sie mit
der Maus unter der Überschrift
ABWÄHLEN auf den Button mit der Aufschrift alle geklickt. |
|
| Durch Anklicken des Abfalleimersymbols kann ein definiertes Tastaturkürzel wieder gelöscht werden. |
|
Die Festlegungen in der Tastaturkürzeltabelle werden schreibtischglobal gespeichert und stehen somit allen
4H-ALFA-Bauteilen der Problemklassen Platte und Scheibe bei der Bearbeitung zur Verfügung. |
|
Als Kürzel können alle Tasten auf der Tastatur wahlweise auch in Kombination mit den Tasten [strg], [alt]
und [shift] gewählt
werden. |
| Verzichten sollte man auf die Kombination [alt]+[F1 ..F12], da diese teilweise von Windows vorbelegt sind. Dies gilt
insbesondere auf die Tastenkombintion [alt]+[F4], die das aktive Fenster schließt. |
|
| Folgenden Funktionen kann ein Tastaturkürzel zugeordnet werden |
|
|
 |
|
 |
|
 |
|
 |
|
 |
|
 |
|
 |
| orthogonales Raster erzeugen |
|
 |
| rotationssymmetrisches Raster erzeugen |
|
 |
| Punkte und Linien importieren |
|
|
|
|
|
 |
| ausgewählte Objekte manuell horizontal verschieben |
|
 |
| ... manuell vertikal verschieben |
|
 |
| ... manuell beliebig verschieben |
|
 |
| ... Punkt-zu-Punkt verschieben |
|
 |
| ... numerisch verschieben |
|
 |
|
 |
|
 |
|
 |
|
 |
|
 |
| ausgewählte Punkte ausrichten (horizontal, links) |
|
 |
| ... ausrichten (horizontal, rechts) |
|
 |
| ... ausrichten (horizontal, mittig) |
|
 |
| ... ausrichten (horizontal, numerisch) |
|
 |
| ... ausrichten (vertikal, oben) |
|
 |
| ... ausrichten (vertikal, unten) |
|
 |
| ... ausrichten (vertikal, mittig) |
|
 |
| ... ausrichten (vertikal, numerisch) |
|
 |
| ... ausrichten (an Y-Achse des KKS) |
|
 |
| ... ausrichten (an X-Achse des KKS) |
|
 |
| ausgewählte Linien verschneiden |
|
 |
| Lot von Punkt auf Gerade bilden |
|
|
|
|
|
 |
| Duplikat der ausgewählten Objekte manuell horizontal verschieben |
|
 |
| ... manuell vertikal verschieben |
|
 |
| ... manuell beliebig verschieben |
|
 |
| ... Punkt-zu-Punkt verschieben |
|
 |
| ... numerisch verschieben |
|
 |
|
 |
|
 |
|
 |
|
 |
|
|
|
|
|
 |
|
 |
|
 |
|
 |
| Gruppe von Flächenpositionen definieren |
|
 |
|
 |
|
 |
| Federlinienzug definieren |
|
 |
|
 |
|
 |
|
 |
| Lagerangaben der augewählten Linien definieren |
|
 |
| Lagerangaben der ausgewählten Punkte definieren |
|
 |
| Schaniere, Schlitze und Linienfedermodule definieren |
|
|
|
|
|
 |
|
 |
|
 |
|
 |
| letzte Aktion rückgängig machen |
|
 |
| ausgewählte Objekte löschen |
|
 |
| KKS aktivieren/deaktivieren |
|
 |
|
 |
| ausgewählte Lastbilder kopieren |
|
 |
| ausgewählte Objekte in Systemfolie verschieben |
|
 |
| ausgewählte Objekte abwählen |
|
 |
| Werkzeugleiste ein/ausblenden |
|
|
|
|
|
 |
| allgemeine Rechenlaufeigenschaften |
|
 |
|
 |
| Einwirkungen und Lastfälle |
|
 |
|
 |
|
 |
| Koordinatenbereich und Raster |
|
 |
| Eigenschaften der Darstellung |
|
 |
| Eigenschaften der Systemdruckliste |
|
 |
| Gruppendefinitionen bearbeiten |
|
 |
| Einstellungen der Ergebnisdruckliste |
|
 |
| Einstellungen zur Planerstellung |
|
 |
|
 |
| Tastaturkürzeltabelle bearbeiten |
|
|
|
|
|
|
|
|
|
|
 |
Befindet sich der Mauszeiger im Konstruktionsfenster des grafischen Eingabemoduls wird durch Drehen des
Mausrads nach vorne in die Objekte des Konstruktionsfensters hineingezoomt.
Hierbei behält der Punkt unter
dem Mauszeiger seine Position. |
| Durch Drehen des Mausrads nach
hinten wird wieder herausgezoomt. |
Befindet sich der Mauszeiger im Konstruktionsfenster des grafischen Eingabemoduls und werden nun gleichzeitig
die [shift]-Taste und die linke Maustaste gedrückt, lassen sich die gezoomten Objekte im Konstruktionsfenster per Mausbewegung verschieben. |
|
|
|
|
|
|
| zur Hauptseite 4H-ALFA, Platte |
 |
... 4H-ALFA3D, Faltwerke |
 |
 |
|
 |