 |
|
| Seite neu erstellt September 2021 |
 |
Kontakt |
 |
|
 |
Programmübersicht |
 |
|
|
|
|
| |
| Infos auf dieser Seite |
... als pdf |
 |
|
 |
 |
DTE3D-Viewer ....................... |
 |
|
 |
Seitenleiste ........................... |
 |
|
 |
Bildschirmaufnahme ............... |
 |
|
 |
Programmoberfläche .............. |
 |
|
 |
Statusleiste ........................... |
 |
|
 |
Schnittebenen ........................ |
 |
|
 |
Werkzeugleiste ...................... |
 |
|
 |
Steuerung .............................. |
 |
|
 |
Hilfewerkzeug ......................... |
 |
|
 |
Dokumente ............................ |
 |
|
 |
Einstellungen ......................... |
 |
|
 |
Log-Datei ............................... |
 |
|
|
 |
|
|
 |
|
| Ein 3D-Ansichtswerkzeug zur visuellen Darstellung und Überprüfung von erzeugten Bauteilen und Baugruppen. |
|
| Voraussetzung: Damit die dreidimensionalen Darstellungen der Ansicht einwandfrei angezeigt werden können, ist es erforderlich, dass der installierte Grafiktreiber mindestens OpenGL Version 4.0 unterstützt. Sollte dies nicht der Fall sein, kann eine Aktualisierung des Grafiktreibers helfen. Hierfür ist der Hersteller zu Rate zu ziehen. |
|
|
| Als Schnelleinstieg wird auf eine Darstellung aus dem Abschnitt Oberfläche verwiesen. |
|
 |
|
Hier werden die einzelnen Bereiche des Hauptfensters, das sich nach Start der Anwendung zeigt,
in Kurzform beschrieben. |
|
 |
Die Werkzeugleiste (blau umrahmt) enthält Aktionen und Schnelleinstellungen bzgl. des aktuellen
Dokuments bzw. der Ansicht. |
| Es ist hervorzuheben, dass nicht grundsätzlich alle Einstellungen zur Verfügung stehen und so die Werkzeugleiste je nach aufrufendem Programm in ihrer Darstellung abweichen kann. |
|
|
 |
| Die Dokumentenansicht (orange umrahmt) enthält eine Liste der geöffneten Dokumente und der so erzeugten Ansichten.
Für gewöhnlich enthält sie die Standardansicht, in der die erzeugten 3D-Objekte betrachtet und in ihrer Darstellung manipuliert werden können. |
| Weiterhin enthält sie seine Seitenleiste mit ggf. einer Übersicht und den Baumansichten, die in ihrer einfachsten Form die Hierarchie der erzeugten Objekte widerspiegeln. |
|
|
 |
| Die Statusleiste (grün umrahmt) bildet den unteren Abschluss und enthält neben zusätzlichen Informationen zur Ansicht und der Mausposition in Weltkoordinaten auch ggf. Statushilfen und Prozessinformationen. |
|
|
|
|
| Die grundsätzliche Manipulation der aktuell geöffneten Ansicht kann mittels der Maus und Zusatztasten innerhalb der besprochenen Ansicht erfolgen. Die Möglichkeiten umfassen |
|
 |
| Umschalt + linke Maustaste ziehen → verschiebe die Objekte der Ansicht |
|
|
 |
| Alt + linke Maustaste ziehen → rotiere die Objekte der Ansicht |
|
|
 |
| Scrollrad → skaliere die Objekte der Ansicht |
|
|
 |
| Überfahre Objekte mit der Maus → Hervorhebung |
|
|
 |
| Links-Klick auf Objekt mit der Maus → Auswahl |
|
|
 |
| Links-Klick + Strg auf Objekte(e) mit der Maus → Mehrfach-Auswahl |
|
|
 |
|
|
|
|
| Die Steuerungsoptionen werden über der Standardansicht in Kurzform ständig als Hilfe dargestellt und im Abschnitt Steuerung eingehend beschrieben. |
|
 |
|
| Diese Hilfe enthält unter dem Reiter mit dem Programmtitel weitere Unterseiten, die alle Aspekte der Anwendung eingehend beschreiben. |
| Weiterhin bieten die meisten Elemente der graphischen Oberfläche eine Kurzhilfe sowie eine erweiterte Hilfe an, die durch das Umschalten in den 'Was ist das?'-Modus mittels der entsprechenden Schaltfläche in der Werkzeugleiste aufgerufen werden kann. |
|
|
|
|
 |
|
|
Bei erstmaligem Aufruf der Anwendung informiert der Startbild-
schirm über den Programmfortschritt. |
| Im Hintergrund werden derweil aus den Daten des aufrufenden Programms die Objektmodelle und 3D-Körper erzeugt. |
| Nach Erzeugung der Geometrie und Topologie der 3D-Körper aus den Objektmodellen und dem Herstellen der Nutzerkonfiguration, erscheint das Hauptfenster der Programmoberfläche. |
|
 |
|
|
|
| Der Fensterrahmen der Anwendung enthält einerseits den Titel dieses Programmaufrufs, als auch die typischen Schaltflächen zum Minimieren, Maximieren und Schließen des Fensters. |
|
 |
|
| Grundsätzlich teilt sich das Hauptfenster in drei Bereiche auf |
|
 |
| Mit blauer Umrandung findet sich am oberen Rand des Hauptfensters die Werkzeugleiste,
die Schaltflächen für häufig genutzte Aktionen und Schnelleinstellungen enthält. |
| Die Anzahl der zur Verfügung stehenden Schaltflächen kann abhängig vom aufrufenden Programm abweichen. |
|
 |
| Mit orangener Umrandung liegen darunter die geöffneten Dokumente. |
Die Dokumentenansicht enthält weitere Elemente, wie die Seitenleiste und die Ansicht der 3D-Objekte,
die als Standardansicht bezeichnet wird. |
| Insofern das aufrufende Programm mehr als ein Dokument erzeugt, kann mittels der beschrifteten Reiter am Fuß der Dokumentenansicht zwischen diesen umgeschaltet werden. |
| Wurde nur ein Dokument erzeugt, entfällt die Reiteransicht und es wird nur dieses Dokument angezeigt. |
|
 |
| Mit grüner Umrandung bildet die Statusleiste den unteren Abschluss. |
| Neben hilfreichen Tipps informiert sie bei Aktualisierungen der Dokumente über dessen Fortschritt und zeigt zusätzliche Informationen bzgl. der Standardansicht. |
|
|
|
|
|
|
|
 |
|
| Abhängig vom aufrufenden Programm enthält die Werkzeugleiste eine Sammlung an möglichen Aktionen und Schnelleinstellungen. Vorwiegend als zustandslose Schaltflächen ausgeführt, agieren diese durch einen Klick und lösen so die gewünschte Aktion aus. |
| Die Schnelleinstellungen können zwei Zustände (Ein/Aus) einnehmen, die durch einen grünen Haken bzw. ein rotes Kreuz symbolisiert werden. |
|
 |
|
| Wie bereits erwähnt, hängt die Anzahl der Schaltflächen der Werkzeugleiste vom aufrufenden Programm ab, so dass nicht zwangsläufig jede folgend beschriebene Funktionalität auch bei diesem Programmaufruf zur Verfügung steht. |
Alle möglichen Funktionen werden im Folgenden gemäß ihres Auftretens von links nach rechts in der
Werkzeugleiste beschrieben. |
|
|
 |
| Durch Anwählen dieser Schaltfläche wird ein Dialog zur Erzeugung von vorgegebenen und freien Schnittebenen geöffnet. |
| Weitere Erklärungen dazu finden sich unter Schnittebenen. |
|
|
|
|
 |
| Durch Anwahl dieser Schaltfläche werden alle derzeit sichtbaren Objekte der Standardansicht in die Fenstergröße eingepasst. Hierbei werden diese so zentriert und skaliert, dass sie den größtmöglichen Raum abzüglich eines einstellbaren Randabstands einnehmen. |
| Der Randabstand wird in den Einstellungen prozentual vorgegeben. |
|
|
|
|
 |
| Mittels eines Kontextmenüs, das durch Rechtsklick in der Standardansicht oder der Objekthierarchie aufgerufen werden kann, können Transparenz, Sichtbarkeit und Darstellung ausgewählter Objekte beeinflusst werden. |
| Um wieder alle Elemente der Ansicht vollständig anzuzeigen, kann dies durch Auswählen dieser Schaltfläche geschehen. |
| In der Folge werden alle Objekte in ihrer soliden Ansicht dargestellt, gesetzte Transparenzen entfernt und ihr Status auf sichtbar gestellt. |
|
|
|
|
 |
| Bei Start der Anwendung bzw. bei Aktualisierung eines Dokuments wird der Zustand der Standardansicht als Vorgabewert gespeichert. |
| Durch Anwahl dieser Schaltfläche kann zu jedem Zeitpunkt zu diesem Vorgabewert zurückgekehrt werden. |
|
|
|
|
 |
| Die Konfiguration des Koordinatensystems wird vorwiegend in den Einstellungen vorgenommen. |
| Die Sichtbarkeit in einer der Fensterecken kann jedoch durch Anwählen dieser Schaltfläche umgestellt werden.
Die auszuführende Aktion des Ein- bzw. Abschaltens des Koordinatensystems wird durch einen grünen Haken bzw. ein rotes Kreuz in der unteren rechten Ecke des Schaltflächensymbols verdeutlicht. |
|
|
|
|
 |
Zur besseren Orientierung ist es möglich, ein Gitternetz in der XY-Ebene der
Standardansicht einzublenden. |
Bei eingeblendetem Gitter werden dessen Abstände in der Statusleiste ausgegeben.
Auch hier wird die auszuführende Aktion durch das Schaltflächensymbol dargestellt. |
|
|
|
|
 |
| Durch Anwahl dieser Schaltfläche wird der Einstellungsdialog geöffnet, in dem Einstellungen zum Aussehen und Verhalten der Anwendung und zur Steuerung vorgenommen werden können. |
|
|
|
|
 |
| Durch Anwahl dieser Schaltfläche wird der Dialog zum Erzeugen einer Bildschirmaufnahme geöffnet.
Hier können sowohl Bilder für die Druckliste, als auch eigene Aufnahmen angefertigt werden. |
|
|
|
|
 |
| Durch Anwahl dieser Schaltfläche wechselt die Anwendung in den 'Was ist das?'-Modus, der durch ein kleines Fragezeichen am Mauszeiger angezeigt wird. |
| Wird in diesem Modus auf ein Element der Programmoberfläche geklickt, können weiterführende Informationen zu ihm aufgerufen werden. |
|
|
|
|
 |
| Die Hilfeschaltfläche öffnet diese Hilfe, in der die Programmfunktionalität erläutert wird. |
|
|
|
|
 |
| Neben dem Kreuzsymbol im Fensterrahmen der Anwendung kann das Fenster auch durch die Anwahl dieser Schaltfläche geschlossen werden. |
| Die aktuellen Zustände der Ansicht werden gespeichert, so dass sie beim erneuten Aufruf der gleichen Dokumente wieder hergestellt werden können. |
|
|
|
|
|
|
 |
|
| Als Dokument wird im Folgenden eine durch den Programmaufruf geöffnete Datei mit den Objektdaten beschrieben. |
| Durch den Aufruf werden einerseits die 3D-Objekte für die Ansichten erzeugt, als auch die Objekthierarchien in den Bäumen dargestellt. |
|
 |
|
| Sollte mehr als ein Dokument geöffnet sein, kann zwischen diesen mittels der Reiter über der Statusleiste umgeschaltet werden. Ein Dokument enthält neben der Standardansicht zusätzlich die Seitenleiste mit einer konfigurierbaren Übersicht sowie die Baumansichten. |
| Im einfachsten Fall enthalten die Baumansichten lediglich eine Hierarchie der erstellten 3D-Objekte. |
|
|
| Die Seitenleiste soll auf einer zusätzlichen Seite beschrieben werden, da sie mit den Baumansichten einen elementaren Teil in Bezug auf die Steuerung der Objektdarstellung ausmacht. |
|
|
| Die Standardansicht stellt das Hauptfenster der Anwendung dar.
In ihr können die erzeugten 3D-Objekte betrachtet und ihre Ansicht manipuliert werden.
Dazu gehören Translationen, Rotationen und Skalierungen.
Mehr zur Steuerung der Ansicht wird im Abschnitt Steuerung beschrieben. |
| Zur Veränderung der statischen Elemente der Ansicht, wie bspw. des Koordinatensystems, des Gitternetzes oder des Hintergrunds der Ansicht, können diese über die Werkzeugleiste oder den Einstellungsdialog angepasst werden. |
| Die getätigten Einstellungen werden per Dokument gespeichert, so dass bei Öffnung von mehreren Dokumenten durchaus verschiedene Ansichtskonfigurationen erzeugt werden können. |
| Durch Überfahren der Standardansicht mit der Maus können die in das Weltkoordinatensystem projizierten Koordinaten der Maus eingesehen werden. |
| Weiterhin werden beim Überfahren eines Objekts mit der Maus dessen abschließende Kanten farblich hervorgehoben. |
| Die Anpassung dieser Farben kann im Einstellungsdialog unter dem Abschnitt Aussehen vorgenommen werden. |
| Ebenso können ein oder mehrere Objekte durch Anklicken aus der Standardansicht, ebenso wie aus der Objekthierarchie in der Seitenleiste, ausgewählt werden. |
| Durch die Auswahl wird es möglich die Elemente gemäß den Möglichkeiten des im Folgenden beschriebenen Kontextmenüs in ihrer Darstellung zu verändern - eine Auswahl wird ebenso wie eine Hervorhebung durch eine farbliche Anpassung der umgebenden Kanten deutlich gemacht. |
|
|
Zur Manipulation der Sichtbarkeit und Darstellung der 3D-Objekte der Ansicht kann sowohl aus der Objekthierarchie als auch aus der Standardansicht mittels
Rechtsklick auf ein Kontextmenü zugegriffen werden. |
| Hier ist zu beachten, dass dieses nur zur Verfügung steht, wenn mindestens ein Objekt derzeit ausgewählt ist! |
|
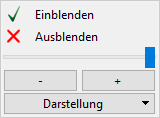 |
|
|
|
| Durch die Einblenden-Schaltfläche des Kontextmenüs können die ausgewählten Objekte sichtbar geschaltet werden. |
Die Ausblenden-Schaltfläche hingegen schaltet die ausgewählten Objekte vollständig unsichtbar.
Es ist zu beachten, dass diese dadurch auch für die Maus unsichtbar werden.
Eine Hervorhebung oder Auswahl des/der Objekte in der Standardansicht ist demnach nicht mehr möglich - in der Baumansicht sind diese Objekte jedoch weiterhin zu
finden und anwählbar. |
| In der Baumansicht der Objekte werden ausgeblendete Elemente durch das fehlende Häkchen-Symbol in dessen Kontrollkästchen symbolisiert.
Sind nur einige Objekte einer Objektgruppe abgewählt, wird dieser gemischte Zustand durch eine quadratische Füllung des Kontrollkästchens deutlich. |
|
|
| Wurde lediglich ein Objekt ausgewählt, kann durch den Schieberegler dessen absoluter Transparenzwert eingestellt werden.
Hier ist der Unterschied zwischen ausgeblendeten Objekten und Objekten mit vollständiger Transparenz hervorzuheben. |
Ausgeblendete Objekte sind weder sichtbar noch interagieren sie mit der Maus.
Teilweise oder vollständig
transparente Objekte können ggf. unsichtbar sein, reagieren jedoch auf Mausinteraktionen, wie bspw. die
Hervorhebung oder Auswahl. |
|
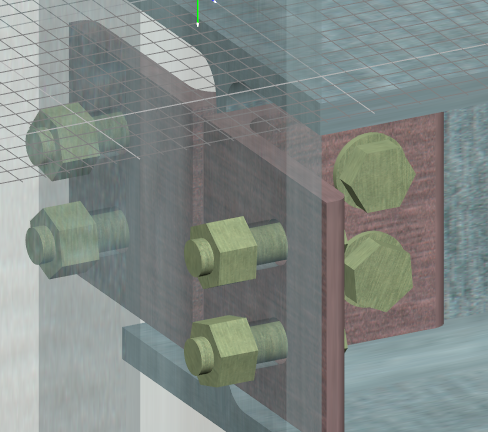 |
|
|
Bei Auswahl mehrerer Objekte, die durchaus im Vorfeld verschiedene Transparenzwerte aufweise können, können durch die +- und --Schaltflächen die Transparenzwerte aller ausgewählten Objekte um den gleichen Faktor geändert werden.
So geht durch die Einstellung von Transparenzen bei Baugruppen das Verhältnis derer Transparenzwerte
nicht verloren. |
|
|
| Durch die Auswahlfläche mit der Bezeichnung Darstellung kann für ausgewählte Objekte zwischen einer soliden und einer Drahtansicht umgeschaltet werden. |
|
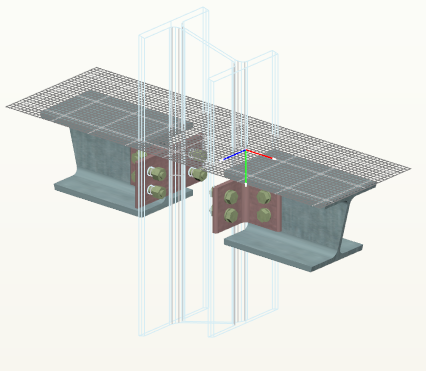 |
|
| Im vorhergehenden Beispiel wurde die Stütze des Trägers über die beschriebene Funktion in der Drahtansicht dargestellt, wohingegen die anderen Objekte in der soliden Ansicht belassen wurden. |
| Durch die Drahtansicht werden entsprechend lediglich die umgebenden Kanten dargestellt und die Flächen nicht gezeichnet.
Eine Auswahl und Hervorhebung durch die Maus ist nach wie vor möglich und wird durch die eingestellten Kantenfarben deutlich gemacht. |
|
|
|
 |
|
| Die Seitenleiste enthält neben der Standardansicht weitere wichtige Möglichkeiten zur Steuerung der Darstellung der Objekte und eine versteckbare Übersicht. |
| Sollte die Seitenleiste im Verhältnis zur Standardansicht zu wenig oder zu viel Platz in Bezug auf die Größe des Hauptfensters einnehmen, kann sie durch einen Anfasser zwischen der Seitenleiste und der Standardansicht vergrößert bzw. verkleinert werden. |
| Bei Vergrößern/Verkleinern des Hauptfensters wird die Seitenleiste verhältnismäßig angepasst. |
|
|
| Das obere Fenster der Seitenleiste bildet die Übersicht, die in den Einstellungen konfiguriert und ggf. auch ausgeblendet werden kann. In diesem Fall zeigt die Seitenleiste lediglich die Baumansichten. |
| In der Übersicht werden grundsätzlich alle Objekte vereinfacht dargestellt, unabhängig von ihrer Darstellung in der Standardansicht.
Damit ist gewährleistet, dass stetig ein Gesamteindruck komplexer Baugruppen erhalten bleibt. |
|
 |
|
In vorangegangener Abbildung ist gut zu erkennen, dass weder die Einstellung der Texturen noch das Ausblenden
von Objekten einen Einfluss auf die Darstellung der Objekte in der Übersicht hat. |
Weiterhin werden die Objekte grundsätzlich so skaliert, dass sie den größtmöglichen Raum innerhalb der
Übersicht einnehmen.
Hier ist zu beachten, dass die Abstände zu den Fensterrändern in den Einstellungen
angepasst werden können! |
| Weiterhin wird die Übersicht bei Vergrößern oder Verkleinern des Hauptfensters skaliert, um ein vergleichbares Größenverhältnis beizubehalten. |
| Soll die Übersicht im Verhältnis zu den Baumansichten kleiner bzw. größer dargestellt werden, kann das Verhältnis durch das vertikale Ziehen an einem Anfasser zwischen diesen beiden Fenstern angepasst werden.
Die Darstellung in der Übersicht wird bei entsprechender Anpassung automatisch skaliert. |
| Mit dem Positionsrahmen, der in vorheriger Abbildung rot dargestellt ist, wird das aktuelle Sichtfeld der Standardansicht innerhalb der Übersicht verdeutlicht.
So kann auch bei komplexen Bauteilen und hoher Skalierungsstufe in der Standardansicht ein Eindruck über die aktuelle Position bezogen auf das Gesamtobjekt gewonnen werden. |
| Die Farbe des Positionsrahmens kann ebenso wie die Farbe des Hintergrunds der Übersicht in den Einstellungen angepasst werden. |
|
|
Die Baumansichten enthalten eine Hierarchie der dargestellten Objekte und zeigen grundsätzlich alle erzeugten und auswählbaren Objekte an.
Objektgruppen bzw. Baugruppen von Bauteilen können zur übersichtlicheren Ansicht
ein- und ausgeklappt werden. |
|
| Der Status eines Objekts in der derzeitigen Ansicht wird über die Form seines Kontrollkästchens bekannt gegeben. |
| Enthält das Kästchen einen Haken, ist Element in der Standardansicht für Hervorhebung und Auswahl sichtbar - kann natürlich dennoch durch eingestellte Transparenz unsichtbar sein. |
| Fehlt der Haken im Kontrollkästchen, sind das Objekt und ggf. alle seine Unterobjekte ausgeblendet und es kann mit ihm oder ihnen nicht mit der Maus interagiert werden. |
| Bei Baugruppen ergibt sich ein weiterer Zustand, der sich durch ein mit einem quadratgefüllten Kontrollkästchen ergibt.
Einige seiner Unterobjekte sind nicht ausgewählt, so dass sich das Oberobjekt in einem Mischzustand befindet. |
| Die Auswahl von einem oder mehreren Objekten kann wie in der Standardansicht durch die Hinzunahme der Strg-Taste bei einem Klick mit linker Maus-Taste erzielt werden. |
Zur Einstellung der Sichtbarkeit können an entsprechender Stelle die Haken der Kontrollkästchen gesetzt oder entfernt werden, um den gleichen Effekt zu erzielen wie das 'Einblenden/Ausblenden' mittels des Kontextmenüs
aus der Standardansicht. |
Wie bereits beschrieben, bringen die Baumansichten, analog zur Standardansicht, ein Kontextmenü mit, das durch Rechts-Klick auf ein oder mehrere Elemente im
Baum aufgerufen werden kann. |
|
 |
|
| Auch hier zeigt sich, dass die Transparenzeinstellung bei Auswahl mehrerer Objekte nur relativ erfolgen kann, wohingegen sie bei Auswahl eines einzelnen Objekts auch in Absolutwerten angegeben werden kann. |
Die Einstellungen zur Sichtbarkeit und Darstellung gleichen den bereits im Abschnitt Kontextmenü
beschriebenen Möglichkeiten. |
|
|
|
|
 |
|
| Die Statusleiste bildet den unteren Abschluss der Anwendung und in ihr können keine Aktionen ausgelöst werden. |
| Sie stellt lediglich eine Anzeige von zusätzlichen Informationen, Ladevorgängen und Prozessfortschritten sowie ggf. Informationen über das Gitter und die Mausposition bereit. |
|
|
An der linken Seite der Statusleiste findet sich ein Informationsfeld, das neben nützlichen Hinweisen zu
Bereichen des Hauptfensters auch Information zu Ladevorgängen bei Neuerzeugung von Objekten und
deren Prozessfortschritt kommuniziert. |
|
 |
|
|
Insofern das Gitternetz in der Ansicht angezeigt wird, wird hier rot markiert der Abstand der einzelnen
Gitternetzlinien zueinander verdeutlicht.
Hierbei ist zu beachten, dass sich das Gitter je nach Gesamtgröße
der Objekte neu berechnet und es so zu unterschiedlichen Einteilungen kommen kann! |
Die einzelnen Felder der Gitter werden grundsätzlich als Quadrate gezeichnet, so dass die Abstandsanzeige
für beide Richtungen der Ebene gültig ist. |
|
|
Sobald mit der Maus die Standardansicht betreten wird, wird versucht, die Lage der Mausposition in
Weltkoordinaten umzusetzen. |
Da hier von der 2D-Position der Maus in Bildschirmkoordinaten in die 3D-Position der Weltkoordinaten übersetzt
werden muss, stehen nicht zwangsläufig immer korrekte Tiefeninformationen zur Verfügung, so dass die Interpolation mitunter falsche Werte liefert und bei schiefer Lage der Weltkoordinaten bezogen auf die Bildschirmkoordinaten nur
als Anhaltspunkt verstanden werden sollten. |
| Wird die Ansicht jedoch so ausgerichtet, dass eine der Hauptebenen des Weltkoordinatensystems mit dem des Bildschirms zusammenfällt, können mittels dieser Anzeige sehr genaue Geometriewerte abgemessen werden. |
|
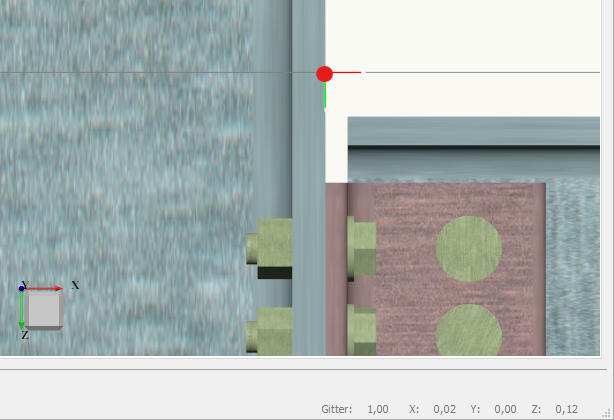 |
|
| In der gezeigten Abbildung wurde die Ansicht so ausgerichtet, dass die XZ-Ebene der Weltkoordinaten mit den Bildschirmkoordinaten zusammenfällt, und die Maus auf den Ursprung gelegt. |
| Aus der Anzeige der Mauskoordinaten in der Statusleiste wird deutlich, dass diese Position dann auch in Weltkoordinaten äußerst exakt bestimmt werden kann. |
| Zur Herstellung dieser speziellen Ansichten kann das Koordinatensystem genutzt werden, dessen Funktion im Abschnitt zur Steuerung eingehend beschrieben wird. |
|
|
|
|
 |
|
| Da zur Navigation im dreidimensionalen Raum eine ergonomische Steuerung immense Bedeutung gewinnt, wurde versucht, diese einerseits zwischen der Standardansicht und den Baumansichten analog zu gestalten, sowie auf komplexe Tastenkombinationen oder Sonderfunktionen zu verzichten. |
| Grundsätzlich unterscheidet sich die Art, wie mit der Ansicht und den darin dargestellten Objekten interagiert werden kann, durch die eher interaktive Steuerung in der Standardansicht und der vorherrschend zeilenorientierten Steuerung in den Baumansicht. |
|
|
| Innerhalb der Programmoberfläche können alle Aktionen mittels Mausbewegungen sowie linker und rechter Maustaste ausgelöst werden. |
| Hervorzuheben ist hier, dass beinahe jedes Element der Oberfläche eine Kurzhilfe und meist zusätzlich eine erweiterte Hilfe enthält.
Die Kurzhilfe zeigt sich in der Statusleiste oder direkt unter dem Mauszeiger, sofern ein entsprechendes Element überfahren wird. |
| Steht eine komplexere Hilfe bereit, kann diese durch Umschalten in den 'Was ist das?'-Modus und Klick des gewünschten Elements mit der linken Maustaste offen gelegt werden. |
| Eine weiterführende Beschreibung des 'Was ist das?'-Modus' findet sich im Abschnitt zu diesem Hilfewerkzeug. |
|
|
| In der Standardansicht erfolgt die Steuerung durch die Nutzung der linken und rechten Maustaste sowie des Scrollrads und natürlich durch die Mausbewegung. |
Einige Aktionen erfordern hier weiterhin die Nutzung von Zusatztasten. Die Steuerungsoptionen werden aufsteigend
ihrer Komplexität beschrieben. |
|
|
| Durch das Bewegen des Maus-Zeigers in die Standardansicht zeigt sich, dass, solange kein Objekt unter der Maus liegt, sich lediglich die Koordinatenanzeige in der Statusleiste verändert, da versucht wird die Weltkoordinaten der Maus aus ihren Bildschirmkoordinaten zu interpolieren. |
| Hier ist auch der Abschnitt zu den Mauskoordinaten zu beachten! |
|
|
| Wird beim Bewegen der Maus ein Objekt in der Ansicht überfahren, wird dieses farbig durch seine umgebenden Kanten hervorgehoben, insofern diese Funktion in den Einstellungen nicht deaktiviert wurde. |
|
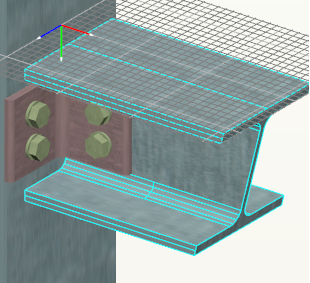 |
|
|
| Wird mit dem Mauszeiger über einem Objekt ein Klick mit der linken Maustaste ausgeführt, wird dieses ausgewählt. Eine Mehrfachauswahl von Objekten ist durch den zusätzlichen Einsatz der Strg-Taste möglich. |
|
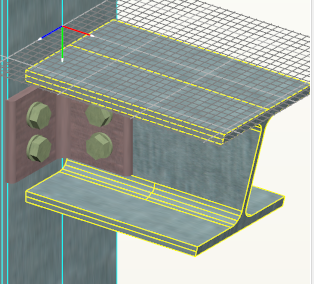 |
|
| Aus der Abbildung wird deutlich, dass eine Hervorhebung nur einen temporären Zustand beschreibt, der aufgelöst wird, sobald der Mauszeiger das entsprechende Objekt verlässt.
Eine Auswahl hingegen wird solange beibehalten, bis eine neue getroffen wird, so dass auch die zusätzliche Hervorhebung von weiteren Objekten möglich ist. |
| Die Auswahl spiegelt sich auch in der Objekthierarchie wider.
In der Standardansicht ausgewählte Objekte werden auch dort hervorgehoben. |
| Eine Abwahl aller ausgewählten Objekte ist durch einen Klick in leeren Raum innerhalb der Ansicht möglich.
Bei einer Mehrfachauswahl kann ein ausgewähltes Objekt aus der Auswahl entfernt werden, indem erneut bei Drücken der Strg-Taste auf dieses geklickt wird. |
| Durch diese einfachen Steuerungsmöglichkeiten können durchaus komplexe Auswahlen erzeugt werden, die dann im Verbund bspw. durch das Kontextmenü bearbeitet werden können. |
|
|
| Die Ansicht kann durch Drehen des Scrollrads skaliert werden.
Hierbei spielt auch die Position der Maus in der Ansicht eine Rolle, da versucht wird die Ansicht in Richtung des Mauszeigers zu skalieren. |
| Die Skalierung setzt als Zielpunkt, der mittig in der Ansicht ausgerichtet werden soll, also die derzeitige Mausposition. |
| Für eine feinere Skalierung kann der Faktor, mit dem die Ansicht pro Scrollrad-Umdrehung skaliert wird, durch das zusätzliche Betätigen der Umschalt-Taste halbiert werden. |
|
|
Zur Verschiebung der Ansicht kann ein beliebiger Punkt in der Ansicht 'gegriffen' und unter Zuhilfenahme der
Umschalt-Taste verschoben werden. Die Ansicht wird hierbei exakt um die Mausbewegung verschoben. |
| Der Betrachter behält hier den gleichen Blickpunkt wie zuvor und folgt nicht den Objekten, so dass diese parallel verschoben werden und so ggf. auch gänzlich aus der Ansicht verschwinden können. |
|
|
| Analog zur Verschiebung kann eine Rotation eingeleitet werden, indem ein beliebiger Punkt in der Ansicht unter Zuhilfenahme der Alt-Taste gegriffen und verschoben wird. |
| Grundsätzlich wird auch hier exakt der Mausbewegung gefolgt, jedoch kann unter den Einstellungen im Steuerungsabschnitt die Rotationsbeschleunigung konfiguriert werden, so dass diese nach eigenen Wünschen angepasst werden kann. |
| Weiterhin ist es möglich, die Art der Rotation in den Einstellungen anzupassen, was im entsprechenden Abschnitt der Einstellungsdokumentation beschrieben wird. |
|
|
Insofern das Koordinatensystem in der Ansicht eingeblendet ist, kann auch
dessen Ansichtswürfel zur Steuerung von Ansichten genutzt werden. |
| Das Überfahren einer der Seiten, Kanten oder Ecken des Ansichtswürfels stellt diese analog zur Objekthervorhebung farblich anders da und ein Klick auf die gewünschte Fläche bringt diese parallel zur Bildschirmebene zentriert und passt sie in die Ansicht ein. So können die gängigen Hauptansichten ohne viel Mühe hergestellt werden. |
| Da mitunter eine Vielzahl von Rotationen nötig ist, um von der aktuellen Ansicht zur einer der gewählten Hauptansichten zu gelangen, werden diese animiert, so dass stetig der Bezug zum vorherigen Zustand erhalten bleibt. |
|
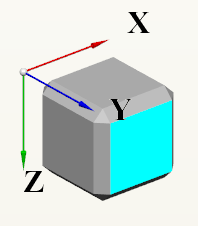 |
|
|
|
| Eine weitere Möglichkeit zur Steuerung bilden die Pfeiltasten sowie die + und --Tasten. Es ist zu beachten, dass dafür die Standardansicht im Fokus liegen muss! Dies kann bspw. durch einen einfachen Klick in das Fenster erreicht werden, da bei fokussierten Baumansichten der Seitenleiste die Pfeiltasten auch genutzt werden können, um durch die Objekthierarchie zu navigieren. |
| Durch die Nutzung der Pfeiltasten ohne jegliche Zusatztaste kann die Ansicht in der Bildschirmebene nach oben, unten, rechts und links verschoben werden. |
| Wird zusätzlich die Alt-Taste (analog zur Steuerung mit der Maus) betätigt, kann über die Achsen der Bildschirmebene rotiert werden, wobei die Horizontale hierbei die X-Achse darstellt und die Vertikale die Y-Achse. |
| Durch die +- und --Tasten kann die Ansicht vergrößert bzw. verkleinert werden. |
|
|
Während sich die Steuerung in der Standardansicht vorwiegend mit Transformationen der Ansicht beschäftigt und
über das Kontextmenü zusätzlich auch Einstellungen zur Darstellung, Sichtbarkeit und Transparenz getroffen
werden können, werden diese Konfigurationen durch den Aufbau der Baumansichten deutlich vereinfacht. |
|
|
Die Hervorhebung von Objekten kann hier analog durch einen einfachen Klick mit der linken Maustaste auf das
Element im Baum erfolgen.
Eine zusätzliche Anwahl von Objekten geschieht auch hier mit gedrückter Strg-Taste. |
| Zusätzlich kann eine Liste von Elementen im Baum ausgewählt werden, indem nach Auswahl eines Elements mit gedrückter Umschalt-Taste ein weiteres Element angewählt wird - alle dazwischen liegenden Elemente werden automatisch ausgewählt. |
| Weiterhin kann der Status eines Objekts, was seine Sichtbarkeit betrifft, durch die nebenstehenden Kontrollkästchen eingesehen bzw. verändert werden. Die Funktionalität und Symbole des Kontrollkästchens bzgl. der Sichtbarkeit der ausgewählten Objekte wurde bereits im Abschnitt zu den Baumansichten erläutert. |
| Bei getroffener Auswahl können auch hier Eigenschaften der Objekte über das Kontextmenü angepasst werden. |
|
|
|
 |
|
| Beim Öffnen der Einstellungen durch die entsprechende Schaltfläche in der Werkzeugleiste wird ein Dialog geöffnet, dessen gesetzte Einstellungen sich ausschließlich auf das aktuelle Dokument beziehen. |
| Es können somit also für verschiedene Dokumente auch ganz verschiedene Einstellungen vorgenommen werden, ohne dass sich diese überlagern oder gar überschreiben. |
| Der Einstellungsdialog ist in zwei Reiter aufgeteilt: Aussehen und Steuerung. |
|
|
|
In den Einstellungen zur Standardansicht können zuerst Einstellungen bzgl. des Koordinatensystems
vorgenommen werden. |
|
|
| Durch Setzen des Hakens in dem Kontrollkästchen des Koordinatensystems kann es ein- oder ausgeblendet werden. |
| Die Schaltfläche der Position verschiebt das Koordinatensystem in eine beliebige Fensterecke.
Es ist zu beachten, dass die Einstellungen nur für die Standardansicht gilt und die Bildschirmaufnahme davon nicht betroffen ist! |
| Mittels des Schiebereglers für die Skalierung kann das Koordinatensystem inklusive des Ansichtswürfels und der Beschriftung in einem gewissen Rahmen skaliert werden. Diese Skalierung wird auch für die erzeugten Bilder der Bildschirmaufnahme übernommen. |
| Grundsätzlich wird eine schwarze Achsbeschriftung für das Koordinatensystem eingeblendet.
Mittels des Kontrollkästchens der Beschriftung des Koordinatensystems kann sie ein- oder ausgeblendet werden. |
| Weiterhin kann durch die folgende Schaltfläche eine beliebige Textfarbe für die Beschriftung eingestellt werden.
Das kleine Quadrat mit dem aktuellen Farbton und der folgenden Hex-Bezeichnung dient nur als Orientierung.
Durch Klick auf die Schaltfläche öffnet sich ein Auswahldialog, in dem die Farbe entweder manuell durch ihre Bezeichnung oder interaktiv eingestellt werden kann. |
|
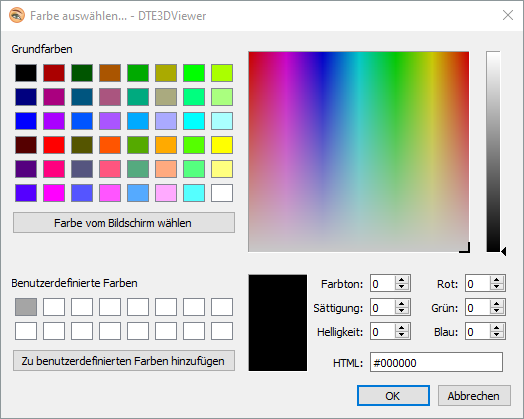 |
|
Die Schaltfläche der Ausrichtung gibt nicht nur vor in welche Richtung sich das Koordinatensystem orientiert,
sondern passt auch die Orientierung der Weltkoordinaten an.
Das angezeigte Koordinatensystem folgt
grundsätzlich den Weltkoordinaten. |
|
|
| Der Unterabschnitt Farben legt die einstellbaren Farben für die Standardansicht fest. |
| Da der Hintergrund als Gradient von oben nach unten eingestellt werden kann, können hier zwei Farben ausgewählt werden.
Für einen einfarbigen Hintergrund sind beide Farben auf den gleichen Wert zu setzen. |
| Weiterhin können die Farben für die Umrandung der Objekte bei Objekthervorhebung und Objektauswahl gesetzt werden. Vergleiche hierzu auch mit der Beschreibung aus: Objekthervorhebung und Objektauswahl. |
|
|
| Der Unterabschnitt Darstellung legt einige spezifischere Einstellungen was das Rendering der Objekte in der Ansicht angeht fest. In den meisten Fällen sind hier nicht alle Einstellungen durch das aufrufende Programm freigegeben. |
| Durch das Kontrollkästchen für die Texturen können diese für die Standardansicht ein- bzw. abgeschaltet werden.
Das hat keinen Einfluss auf die Übersicht oder die Einstellung, die in der Bildschirmaufnahme gemacht wurde. |
| Weiterhin kann ein prozentualer, kleinster Abstand festgelegt werden, den die Objekte zum Fensterrand aufweisen sollen, wenn sie durch die Schaltfläche Ansicht einpassen aus der Werkzeugleiste eingepasst werden. |
| Gerade bei der Nutzung von Transparenzen kann es hinderlich sein, wenn die Innenseiten von Objekten dargestellt werden.
Mit der zugehörigen Schaltfläche kann dieses Verhalten umgestellt werden.
Es werden durch den Shader verschiedene Arten der Darstellung der Objekte bzgl. Lichtreflexion und -refraktion vorgegeben.
Standardmäßig wird diese Option durch das aufrufende Programm gesetzt, kann aber ggf. auch durch den Anwender eingestellt werden, insofern die Einstellung freigeschaltet ist. |
|
|
| Der folgende Abschnitt enthält die Einstellungen zur Übersicht. |
|
| Da für die Übersicht nur ein einfarbiger Hintergrund vorgesehen ist, kann auch hier nur eine Farbe für den Hintergrund gesetzt werden. |
| Eine weitere Farbe, die eingestellt werden kann, ist die des Positionsrahmens, der zur Orientierung der Standardansicht bezogen auf alle Objekte der Ansicht dient.
Er wurde in der Beschreibung zur Übersicht erklärt. |
| Weiterhin kann analog zu den Einstellungen der Standardansicht auch hier ein prozentualer Mindestabstand der Objekte der Übersicht zum Fensterrahmen angegeben werden. |
| Da die Übersicht die Objekte grundsätzlich immer einpasst und zentriert, stellt diese Einstellung den Normalzustand dar. |
|
 |
|
|
|
Der Abschnitt für die Einstellungen zur Steuerung enthält nur eine geringe Anzahl an Einstellungen, da hier
versucht wurde, durch Konvention eine einfache und intuitive Steuerung zu gewährleisten, die mit den anderen DTE®-Programmen kompatibel ist. |
|
|
In der Erläuterung zur Steuerung wurde erklärt, dass die Objekte durch Überfahren mit der Maus erkannt und hervorgehoben werden können.
Sollte dieses Verhalten nicht gewünscht sein, kann es durch Entfernen des
Hakens in dem Kontrollkästchen bzgl. des Mouse-Over unterbunden werden. |
|
|
| Da die Objekte bei Verschiebung der Ansicht grundsätzlich der Relativbewegung der Maus folgen, sind hierzu keine weiteren Einstellungsmöglichkeiten gegeben. |
| Bei den Rotationen kann die Mausbeschleunigung bzgl. der Ergonomie jedoch durchaus einen Unterschied machen. |
|
|
| So kann mittels eines Schiebereglers die Rotationsbeschleunigung angepasst werden, um bspw. auf kleinen Touchpads auch flüssige Rotationen durchführen zu können. |
|
|
| Einen weiteren wichtigen Aspekt bilden hier der Rotationsmodus und der Rotationspunkt. |
| Es kann entschieden werden, ob die Orientierung der Z-Achse auf jeweils die Bildschirmnormale begrenzt wird.
So wird vorwiegend um und nicht über die Z-Achse rotiert.
Ein Überschlagen der Ansicht wird so verhindert. |
| Ist jedoch genau dieses Verhalten gewünscht, also, dass sich die Ansicht in allen Achsen frei drehen kann, so ist die Einstellung Um alle Achsen rotieren zu wählen. |
|
|
| Der Rotationspunkt gibt den Ausgangspunkt der Rotation vor.
Standardmäßig wird um den Schwerpunkt der ausgewählten Objekte (bei leerer Auswahl um den Schwerpunkt aller Objekte) rotiert. |
| Es kann jedoch auch um den Blickpunkt der Kamera (der zentrale Punkt in der Mitte der Ansicht) oder um die aktuelle Mausposition rotiert werden.
Für die letzte Einstellung ist es nötig, dass das zugrunde liegende Programm die 2D-Koordinaten der Maus auf ein ausgewähltes Objekt projiziert und dadurch den Drehpunkt in Weltkoordinaten erhält. |
| Je nach Komplexität der Objekte und Lage der Ansicht kann diese Position undefiniert sein, so dass keine Rotation stattfindet.
Hier wird empfohlen auf eine andere Einstellung für den Rotationspunkt zu wechseln. |
|
|
| Da, wie eingehend beschrieben, für verschiedene Dokumente auch verschiedene Einstellungen vorgenommen werden können, bietet es sich jedoch auch, an die Möglichkeit zu haben, gemachte Einstellungen eines Dokuments auf ein anderes zu übertragen, ohne diese in den dortigen Einstellungen erneut von Hand eingeben zu müssen. |
|
| Hierfür werden die Import- und Export-Schaltflächen genutzt. |
| Sind Einstellungen gesetzt, die auf ein anderes Dokument übertragen werden sollen, können diese durch die Export-Schaltfläche in eine interne und global zugängliche Datei übertragen werden. |
|
 |
|
| Nach Wechsel des Dokuments können diese globalen Einstellungen mittels der Import-Schaltfläche in die dortigen Einstellungen übertragen werden. |
| Es ist zu beachten, dass die Einstellungen erst durch das Bestätigen mit OK gespeichert werden, so dass die Überschreibungen durch den Import via Abbrechen-Schaltfläche rückgängig gemacht werden können! |
Bei jedem Export wird die globale Exportdatei überschrieben, so dass nur ein Satz globaler Einstellungen
vorliegen kann. |
|
|
| Durch einen Klick auf die Schaltfläche Voreinstellungen werden die Standardeinstellungen dieser Anwendung gemeinsam mit den gemachten Änderungen durch das aufrufende Programm in die Einstellungen eingepflegt. |
| Auch hier zeigt der Dialog vorerst nur die neuen Einstellungen, ohne sie zu schreiben, so dass durch die Abbrechen-Schaltfläche zu dem vorherigen Zustand zurückgekehrt werden kann. |
| Einmal mit der OK-Schaltfläche bestätigt, befindet sich das aktuelle Dokument bzgl. der Einstellungen wieder im Grundzustand.
Das kann nicht rückgängig gemacht werden! |
|
|
Das Speichern der Einstellungen erfolgt durch einen Klick auf die OK-Schaltfläche und bedarf keiner
zusätzlichen Zustimmung. |
| Ein Klick auf die Abbrechen-Schaltfläche verwirft alle getätigten Änderungen seit Öffnen der Einstellungen und bedarf daher einer Zustimmung, um versehentliches Löschen bzw. Überschreiben von Einstellungen zu verhindern. |
|
|
|
 |
|
| Über den Dialog für Bildschirmaufnahmen kann eine Aufnahme der aktuellen Ansicht erzeugt und in die Druckliste aufgenommen werden. |
| Durch die entsprechende Schaltfläche in der Werkzeugleiste, lässt sich folgendes Fenster öffnen. |
|
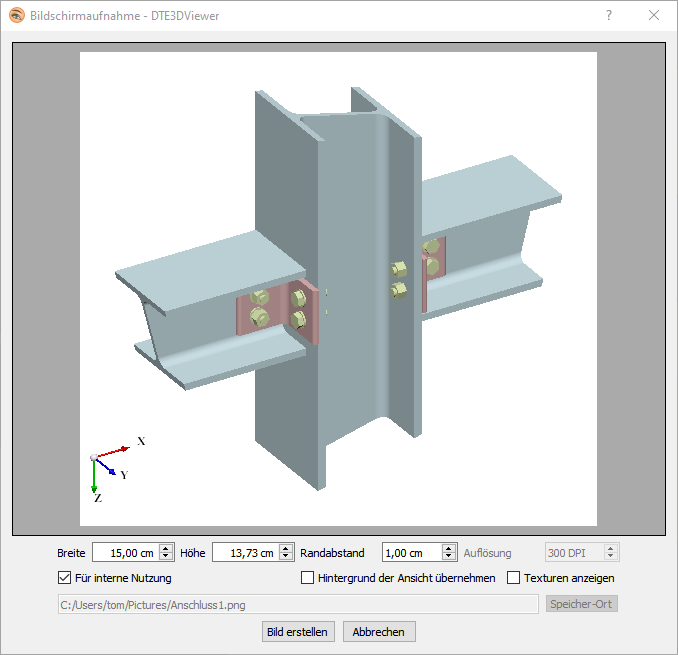 |
|
| Es wird hierbei grundsätzlich die derzeit aktive Ansicht des Hauptfensters übernommen. |
|
|
| Der größte Teil des Dialogs spiegelt sich im Vorschaufenster wider, das eine modifizierte Kopie der aktuellen Ansicht mit festen Seitenverhältnissen zeigt. |
| Die Darstellung in der Vorschau wird exakt, wie sie auf dem Bildschirm sichtbar ist, als externe Aufnahme oder intern für die Druckliste übernommen. |
|
|
| Mittels dreier Eingabefelder kann die Geometrie der zu erstellenden Aufnahme angepasst werden. |
Es ist zu beachten, dass die Felder für die Breite und Höhe in Abhängigkeit zueinander stehen, um stets das
gleiche Seitenverhältnis zu bewahren! Die Veränderung eines Werts zieht also unweigerlich die Veränderung des anderen nach sich. |
| Bei interner Nutzung ist weiterhin ein Augenmerk auf die eingestellten Größen zu legen, da diese, falls sie die Dokumentgröße der Druckliste überschreiten, ggf. abgeschnitten werden! |
| Bei externer Nutzung, also einer Aufnahme, die der Nutzer für sich lokal abspeichern möchte, kann weiterhin die Auflösung der Aufnahme eingestellt werden.
Es sind hohe Auflösungen möglich, die jedoch auch Ausgabedateien beträchtlicher Größe erzeugen. |
|
|
| Eine wichtige Unterscheidung macht die Schaltfläche Interne Nutzung. Ist sie angewählt, kann die Auflösung der Aufnahme nicht durch den Benutzer eingestellt werden und auch die Auswahl des Speicherorts wird verhindert. |
| Eine so erzeugte Aufnahme wird intern abgelegt, um im Folgenden für die Erzeugung der Druckliste Anwendung zu finden.
Hier sind lediglich die Möglichkeiten zur Einstellung der Geometrie der Aufnahme gegeben. |
|
|
Über die Schaltfläche Hintergrund der Ansicht übernehmen kann eingestellt werden, ob als Hintergrund
eine weiße Fläche oder der Hintergrund der derzeit aktiven Ansicht genutzt wird. |
| Über die Schaltfläche Texturen anzeigen kann festgelegt werden, ob mögliche Texturen bei der Aufnahme berücksichtigt werden sollen oder nicht.
Hierbei spielt es jedoch keine Rolle, ob in der zugrunde liegenden Standardansicht die Texturen sichtbar geschaltet sind oder nicht. |
|
|
Ist die Aufnahme für eine externe Nutzung, also die lokale Speicherung und Verwendung vorgesehen, kann der Ort,
an dem sie gespeichert werden soll, festgelegt werden.
Dies geschieht am einfachsten über die Schaltfläche
Speicher-Ort, wodurch im Datei-Explorer der entsprechende Ort und Name der Datei gesetzt werden kann. |
| Ein manueller Eintrag des Speicherorts ist über das Eingabefeld auch möglich und es wird geprüft, ob das angegebene Verzeichnis existiert.
Sollte der Nutzer auf dieses Verzeichnis aufgrund der Rechteverwaltung des Betriebssystems jedoch nicht zugreifen können, schlägt die Aufnahme fehl. |
|
|
| Durch die Schaltfläche Bild erstellen wird die Aufnahme erstellt und je nach Einstellung intern bzw. an dem vorgegebenen Speicherort abgelegt. |
| Falls das Erstellen fehlschlagen sollte, wird der Nutzer durch ein zusätzliches Dialogfenster darüber informiert. |
| Bei erfolgreichem Erstellen, wird dieses im Informationsfeld der Statusleiste kenntlich gemacht. |
|
|
|
 |
|
| Der Schnittebenendialog bietet eine Möglichkeit hauptebenenparallele oder freie Schnittebenen zu erzeugen und in der Standardansicht anzuzeigen. |
|
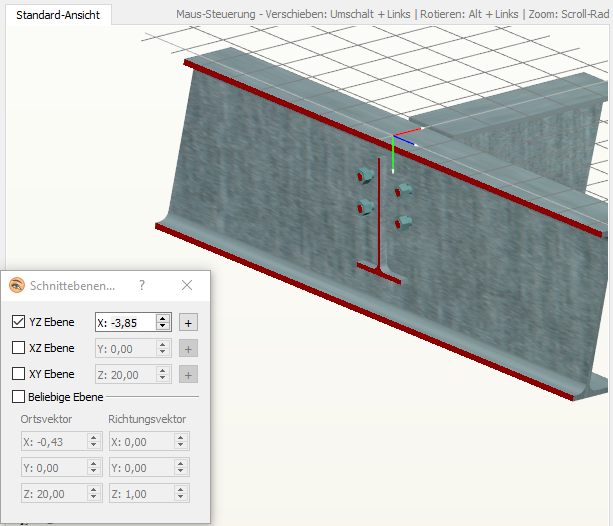 |
|
Wird aus der Werkzeugleiste die Schaltfläche für die Schnittebenen-Definition geöffnet, erscheint ein Dialog,
wie er in der vorangegangen Abbildung sichtbar ist. |
Es ist zu beachten, dass das aufrufende Programm die Definition von Schnittebenen nur insofern zulässt,
wenn sie für die Anwendung sinnvoll erscheint! |
| Im Gegensatz zu den meisten anderen Dialogen sperrt dieser nicht das Hauptfenster, sodass auch bei geöffnetem Dialog weiterhin die Standardansicht nach eigenen Vorstellungen manipuliert werden kann.
Die bekannten Aktionen zum Verschieben, Rotieren und Skalieren bleiben somit zugänglich. |
|
|
| parametrisierte Schnittebenen |
|
|
Die obere Hälfte des Dialogs erlaubt die Erzeugung von Schnittebenen, die parallel zu den beschriebenen Ebenen verlaufen.
Durch das Setzen des Hakens in einem Kontrollkästchen wird diese Schnittebene freigeschaltet und
in der Standardansicht angezeigt. |
| Schnittflächen werden je nach Ebenendefinition farbig hervorgerufen |
|
Die Farben korrelieren mit der Farbe des Normalenvektors der erzeugten Ebene im Weltkoordinatensystem. Bspw.
wird in der oberen Abbildung entlang der YZ-Ebene geschnitten, woraus sich ein Normalenvektor in X-Richtung ergibt, der im Koordinatensystem rot dargestellt wird, so dass auch die Schnittflächen hier rot eingefärbt werden. |
| Die folgenden Eingabefelder geben den Durchstoßpunkt der entsprechenden Achse mit der Ebene an, so dass diese durch Veränderung der Werte entlang dieser verschoben werden kann.
Grundsätzlich wird als Starwert der geometrische Schwerpunkt in dieser Achsrichtung gewählt. Hier sind selbstverständlich auch negative Werte zulässig. |
Aus der Abbildung wird auch deutlich, dass durch die gewählte Definition vom Durchstoßpunkt in negativer X-Richtung alles abgeschnitten wird.
Soll dieses Verhalten umgekehrt werden, kann die Schaltfläche am rechten Rand, die je
nach Zustand ein + oder - enthält, betätigt werden. |
Selbstverständlich ist es auch zulässig mehr als nur eine Schnittebene zur Zeit festzulegen und zu aktivieren,
so dass auch komplexere Schnitte aus diesen Basisschnitten erzeugt werden können. |
|
|
| Soll der Schnitt nicht parallel zu einer der Hauptebenen erfolgen, kann durch Setzen des Hakens in dem Kontrollkästchen neben dem Feld Beliebige Ebene eine freie Schnittebene definiert werden. |
|
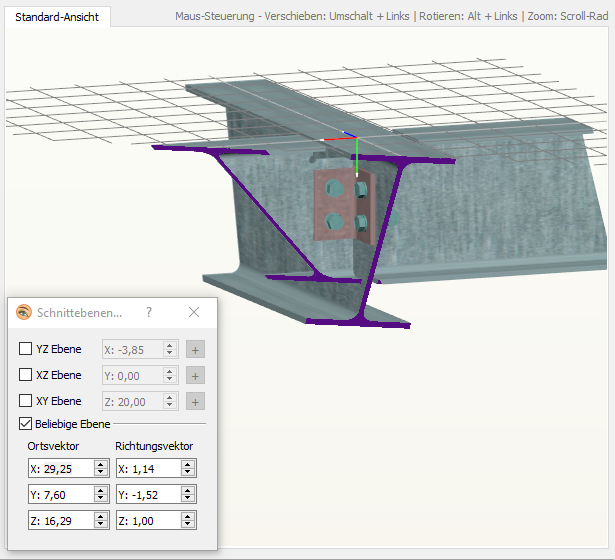 |
|
| Die Abbildung zeigt die Definition einer solchen Schnittebene durch ihre Orts- und Richtungsvektoren.
Schnittflächen werden hierbei lila dargestellt.
Auch hier ist es zulässig weitere der parametrisierten Schnittebenen zusätzlich einzublenden, worauf hier der Übersicht halber jedoch verzichtet wurde. |
| Es ist zu beachten, dass der Richtungsvektor nicht dem Null-Vektor entsprechen darf, da aus diesem keine Richtung bestimmt werden kann!
Der Dialog warnt den Nutzer jedoch vor falscher Konfiguration. |
|
|
|
 |
|
Das Hilfewerkzeug, das dieses Dokument bereitstellt, enthält die Beschreibung aller Funktionen und Einstellungen,
die innerhalb des DTE3D-Viewers genutzt oder konfiguriert werden können. |
|
 |
|
Das Programm, das dieses Visualisierungswerkzeug aufruft, hat großen Einfluss auf die bereitgestellten Funktionen und Einstellungen, von denen eine Vielzahl für das aufrufende Programm bzw. den Nutzer von geringem Interesse
sind, so dass diese mitunter nicht zur Verfügung stehen. |
| Diese Dokumentation soll dennoch die vollständige Funktionalität des DTE3D-Viewers abdecken. |
|
|
| Wenngleich der Inhalt dieser Dokumentation durch den Ersteller der Anwendung verfasst wurde, wurde doch für die Darstellung der Hilfe auf ein externes Werkzeug zurückgegriffen.
Für eine eingehende Beschreibung dieses Werkzeugs bietet es sich also an, die Dokumentation der ursprünglichen Ersteller zu besuchen: Qt Assistant Quick Guide. |
| Dennoch soll eine kurze Beschreibung der Oberfläche folgen. |
| In der Werkzeugleiste befinden sich Aktionen, um die Seiten zu wechseln, zur Startseite zurückzukehren, Texte zu kopieren, zu drucken, zu suchen und die Ansichtsvergrößerung anzupassen. |
|
| In der linken Seitenleiste werden in einer Art Inhaltsverzeichnis alle Teildokumente dieser Dokumentation aufgelistet. |
| Weiterhin können dort Lesezeichen gesetzt und sowohl nach Schlüsselwörtern als auch im Freitext gesucht werden. |
| Im unteren Teil der Seitenleiste werden die derzeit geöffneten Dokumente angezeigt. |
|
| Das Hauptfenster des Hilfewerkzeugs zeigt die Dokumentation ähnlich einer Darstellung im Browser an.
Es kann so bspw. auch zu verlinkten Elementen innerhalb des Fließtexts durch Doppelklick auf den Link gesprungen werden. |
|
|
| Auf die einfachsten Formen der Hilfe, den Tooltip und den Statustip, wurde im Verlauf der Dokumentation und vorwiegend im Abschnitt zur Steuerung bereits eingegangen. |
Durch Überfahren eines Elements der Oberfläche mit der Maus wird, wenn vergeben, entweder direkt unter dem Mauszeiger oder in der Statusleiste eine Beschreibung bzw. eine kompakte Hilfe zu dem entsprechenden
Element angeboten. |
|
|
|
|
| Eine sehr intuitive Art der Hilfe bietet der 'Was ist das?'-Modus, der durch die entsprechende Schaltfläche in der Werkzeugleiste betreten werden kann. |
| Dies macht sich durch ein kleines Fragezeichen am Mauszeiger bemerkbar. |
| Innerhalb dieses Modus' kann auf ein beliebiges Element der Oberfläche geklickt werden, insofern dieses eine weiterführende Hilfe besitzt - ist keine Hilfe hinterlegt, stellt der Mauszeiger ein Verbotsschild dar. |
|
 |
|
|
| Durch Klicken im 'Was ist das?'-Modus auf ein Element wird unter dem Mauszeiger ein kleines Fenster geöffnet, das eine ausführlichere Beschreibung zu dem gewählten Element enthält. |
| Vielfach ist auch ein Link hinterlegt, der direkt zu dem passenden Abschnitt in dieser Dokumentation verweist. |
|
 |
|
Steht nicht das Hauptfenster, sondern ein Dialog im Fokus, kann aber auch aus diesem auf den 'Was ist das?'-Modus zurückgegriffen werden.
Dafür ist in der oberen Fensterleiste neben dem X zum Schließen ein kleines Fragezeichen platziert, das für den entsprechenden Dialog in den 'Was ist das?'-Modus wechselt. |
|
|
|
|
 |
|
| Die Anwendung protokolliert eine Vielzahl der ablaufenden Prozesse im Hintergrund, um diese bei möglichen Fehlern schneller lokalisieren zu können.
Grundsätzlich sollte der Anwender nicht mit diesen Protokolldaten in Berührung kommen und sie auch nicht einsehen können, da sie nur zur Fehlerbehandlung bestimmt sind. |
Sollte es nun jedoch zu einem Fehler kommen, der vor Ort analysiert werden muss, kann auch der Nutzer einen
Zugriff auf diese Protokolldaten mittels der Tastatur-Kombination Strg + Umschalt + D erhalten. |
|
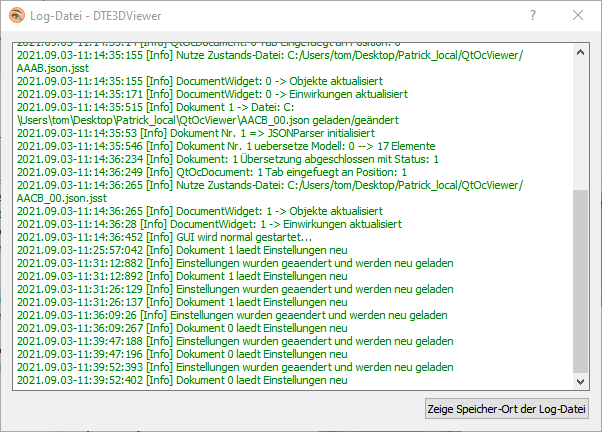 |
|
| Es öffnet sich ein Dialogfenster, das den Inhalt der derzeitigen Protokolldatei anzeigt. Die Farben der Ausgaben kodieren hier jeweils dessen Kategorie |
|
 |
| Grün → Info: einfach Informations-Ausgabe; es liegt kein Fehler vor |
|
 |
| Orange → Warnung: es ist ein nicht-kritischer Fehler aufgetreten, der die Anwendung in ihrer Ausführung jedoch nicht beeinflusst |
|
 |
| helles Rot → kritisch: es ist ein kritischer Fehler aufgetreten, durch den die Anwendung nicht wie erwartet funktionieren kann |
|
 |
| dunkles Rot → fatal: es ist ein fataler Fehler aufgetreten, der die Anwendung voraussichtlich zum Absturz oder Einfrieren bringt/gebracht hat |
|
|
|
|
| Um den Entwicklern die Möglichkeit zu geben die Protokoll-Datei einzusehen, um den Fehler möglichst schnell zu beheben, kann über die Schaltfläche Zeige Speicher-Ort der Log-Datei der entsprechende Speicherort geöffnet werden. |
| Je nach Konfiguration des Betriebssystems wird ein Verzeichnis für temporäre Dateien geöffnet, in dem sich eine Datei nach folgender Struktur befindet |
| <Zeitstempel>_DTE3DViewer-Log.txt |
|
| Diese Datei kann nun kopiert und den Entwicklern zur Begutachtung zugesandt werden. |
| Es ist nicht nötig Protokoll-Dateien manuell zu löschen.
Es wird immer höchstens eine Datei angelegt und ggf. die vorherige gelöscht, so dass der lokale Speicher nicht belastet wird. |
|
|
 |
|
|
 |