 |
|
| Seite neu erstellt November 2015 |
 |
Kontakt |
 |
|
 |
Programmübersicht |
 |
|
 |
Bestelltext |
 |
|
|
|
| Infos auf dieser Seite |
... als pdf |
 |
|
 |
|
|
 |
|
 |
| HE400B mit angeschweißter Flanschverstärkung |
 |
|
 |
| Überprüfung des Querschnitts ................................ |
 |
|
 |
| Praktische Übungen mit dem Modellieren-Fenster |
 |
|
 |
| Konstruktion eines regelmäßigen Sechsecks ........ |
 |
|
|
 |
| |
 |
| HE400B mit angeschweißter Flanschverstärkung |
|
|
 |
|
| An einen HE400B soll an den oberen Flansch als Kopfverstärkung ein Flachstahl 220x20 mm wie dargestellt
angeschweißt werden. |
| Da der Träger später in 4H-FRAP importiert werden soll, wird er als dünnwandiger Querschnitt
beschrieben. |
Es werden nun die einzelnen Schritte zur Definition des Querschnitts
und die Reaktionen des
Programms 4H-QUER gezeigt. |
| Da hierbei u.a. die Techniken zur Erzeugung und zum Modellieren geübt werden sollen,
empfiehlt es sich, die entsprechenden Eingaben selbst vorzunehmen. |
| Anweisungen, die auffordern, bestimmte Aktionen durchzuführen, werden grün hinterlegt dargestellt. |
|
|
|
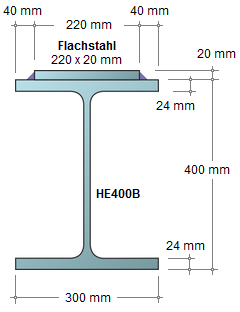 |
|
| |
 |
Starten Sie 4H-QUER durch einen Doppelklick auf das entsprechende Symbol in der DTE®-Schub-
lade, falls das 4H-QUER-Fenster
nicht bereits geöffnet ist. |
|
|
|
|
 |
| Klicken Sie auf den nebenstehend dargestellten Button, um einen neuen Querschnitt zu erzeugen. |
|
|
|
|
| Der Inhalt des Konstruktionsfensters wird gelöscht und alle Eigenschaften auf einen voreingestellten Wert gesetzt. |
| 4H-QUER muss nun wissen, ob der neue Querschnitt vom Typ dünnwandig oder dickwandig sein soll. |
|
| Wählen Sie den Typ dünnwandig und bestätigen dies über den grünen Haken. |
|
|
|
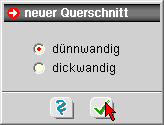 |
|
|
 |
| Klicken Sie auf die nebenstehend dargestellte Schaltfläche. |
|
|
|
|
| Es erscheint ein symbolisches Untermenü, das diverse Möglichkeiten anbietet, Elemente in das Konstruktionsfenster
zu laden. |
Wenn Sie den Mauszeiger über die Symbole gleiten lassen, erscheint ein Fähnchen, das die zugeordnete Funktion
näher erläutert.
Näheres hierzu s. Dünnwandige Objekte erzeugen. |
|
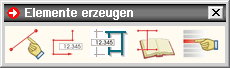 |
|
|
 |
| Klicken Sie auf die nebenstehend dargestellte Schaltfläche. |
|
|
|
|
Hierdurch wird der DTE®-Profilmanager aufgerufen. Unter der Überschrift Profile mit parallelen Flanschflächen findet
sich
im linken Fenster die Profilfamilie HE-B. Durch Anklicken werden alle Profile dieser Reihe im mittleren
Fenster eingeblendet. Wird hierin das Profil HE400B angeklickt, erscheinen dessen Parameter im dritten Fenster. |
|
| Wir notieren A = 198.00 cm2, Iy = 57680.00 cm4, IT = 357.00 cm4. |
|
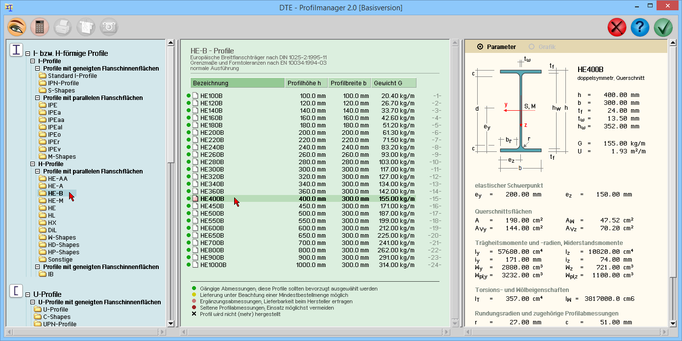 |
|
| Bild vergrößern |
 |
|
|
|
Um den ausgewählten Querschnitt an 4H-QUER zu übergeben, klicken Sie im Profilmanager in der Kopfzeile
auf
den grünen Haken rechts oben. |
|
|
|
| Das Profil erscheint im Konstruktionsfenster. |
| Die unmittelbar errechneten Parameter können dem Ergebnisfenster
entnommen werden. Es ergeben sich |
|
| A = 197.78 cm2, Im = 57680.93 cm4, IT = 307.32 cm4. |
|
Während sich die Werte für die Fläche A und das Trägheitsmoment
Im praktisch nur durch einen Rundungsfehler
unterscheiden, erkennt man deutliche Differenzen beim Vergleich der Werte für IT. |
| Der Grund hierfür
liegt in der Theorie dünnwandiger Querschnitte begründet und wird in Alternative Berechnung der Schubkennwerte erläutert. |
|
 |
| Klicken Sie auf das Augesymbol. |
|
|
|
|
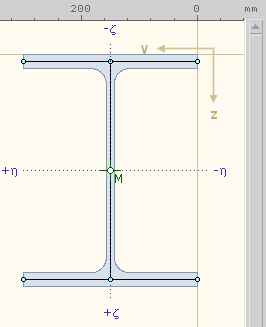 |
|
|
Aktivieren Sie im Eigenschaftsblatt Eigenschaften der Darstellung unter der Überschrift Darstellung den Schalter Knotennummern darstellen und klicken Sie unter der Überschrift Arbeitsbereich auf den go-Button.
Da wir am
oberen Rand des Profils noch etwas mehr Platz benötigen, korrigieren Sie den Wert für zmin auf -35.00 mm. |
|
|
|
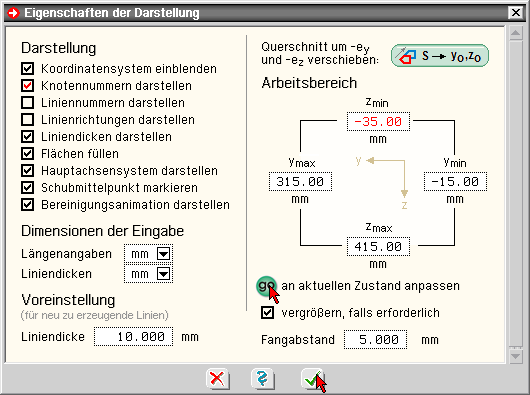 |
|
| Hierdurch wird der Arbeitsbereich optimal an den aktuellen Inhalt und unser weiteres Vorhaben angepasst. Nach Bestätigen
des Eigenschaftsblatts (grüner Haken) erscheint der Querschnitt in voller Größe im Konstruktionsfenster. |
|
|
Speichern Sie den Querschnitt durch Anklicken des nebenstehend dargestellten
Buttons. Geben Sie
dem Querschnitt den Namen HE400B. Wir werden auf den Querschnitt zu einem späteren Zeitpunkt
im
Tutorium zurückkommen. |
|
|
|
|
| Führen Sie einen Doppelklick über der Linie 1 (zwischen Knoten 1 und Knoten 2) aus. |
|
|
|
| Es erscheint das individuelle Eigenschaftsblatt der Linie 1. |
|
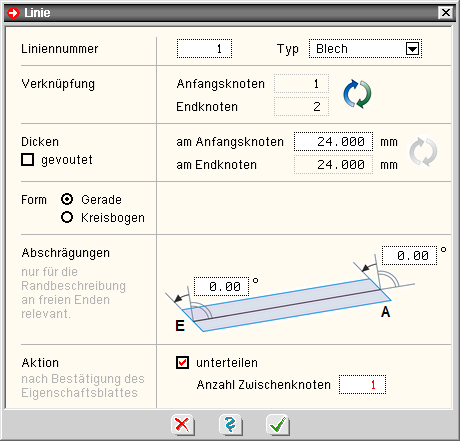 |
|
|
Aktivieren Sie im unteren Bereich des Eigenschaftsblatts den Schalter unterteilen (Anzahl Zwischenknoten = 1)
und klicken auf den grünen Haken (bestätigen). |
|
|
|
| Im Konstruktionsfenster erscheint der Knoten 7. Die ehemalige Linie 1 verbindet nun die Knoten 1 und 7. Eine neu erzeugte
Linie (mit der Nummer 6) verbindet die Knoten 7 und 2. Auf die Parameter im Ergebnisfenster hat dies keine Auswirkungen,
da das Profil durch die Knoteneinfügeoperation geometrisch nicht verändert wurde. |
|
| Führen Sie die letzten beiden Aktionen mit der Linie 2 durch, die die Knoten 2 und 3 verbindet. |
|
|
|
| Das Profil sollte nun im oberen Bereich wie folgt aussehen |
|
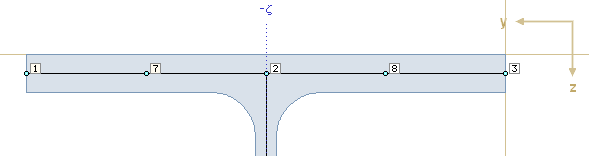 |
| Wir wollen nun eine neue Linie einfügen. |
|
 |
| Klicken Sie auf die nebenstehend dargestellte Schaltfläche ... |
|
|
|
 |
| ... und anschließend auf dieses Symbol, um eine neue Linie manuell zu erzeugen. |
|
|
|
|
| Es erscheint ein Fadenkreuz im Konstruktionsfenster. |
|
Fahren Sie das Fadenkreuz oberhalb des Knotens 7 und klicken
Sie die linke Maustaste. Fahren Sie das
Fadenkreuz nun oberhalb des Knotens 8 und klicken abermals auf die linke
Maustaste. |
|
|
|
| Es kommt nicht darauf an, die genaue Position zu treffen. Dies gelingt bei manuellen Modellierungsaktionen sowieso
nur in den seltensten Fällen. Im Konstruktionsfenster sollte nun in etwa Folgendes dargestellt werden |
|
 |
|
 |
| Sollte die Aktion im ersten Anlauf missglückt sein, hilft die undo-Funktion: Ein Klick auf
den nebenstehend dargestellten Button macht eine misslungene Aktion rückgängig. |
|
|
|
| Führen Sie nun auf der neuen Linie zwischen Knoten 9 und 10 einen Doppelklick aus. |
|
|
|
| Es erscheint das individuelle Eigenschaftsblatt der Linie 8. |
|
| Legen Sie hierin für die Linie eine konstante Dicke von 20.00 mm fest und bestätigen Sie das Eigenschaftsblatt. |
|
|
|
| Das Ergebnis erscheint unmittelbar im Konstruktionsfenster. |
|
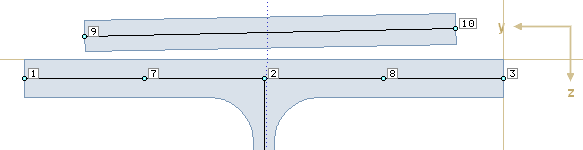 |
|
 |
| Aktivieren Sie nun das Konstruktionskoordinatensystem (KKS), indem Sie die nebenstehend dargestellte Schaltfläche anklicken. |
|
|
|
|
Es erscheint ein kleines Kreuz, das Sie bitte genau über dem Knoten 3 positionieren (linke Maustaste anklicken).
In der Informationszeile erscheint die Meldung |
|
|
|
| Wir sind nun in der Lage, alle relevanten Knoten vom Knoten 3 aus zu vermessen. |
| Insbesondere die Knoten 8 und 10
können wir nun leicht in die endgültige Position bringen. |
|
| Führen Sie einen Doppelklick auf Knoten 10 aus. |
|
|
|
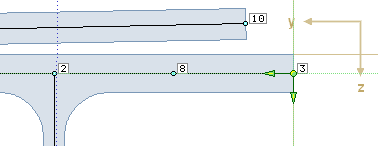 |
|
|
| Es erscheint das individuelle Eigenschaftsblatt von Knoten 10. |
Hierin können die [y,z]-Koordinaten des Knotens einmal
absolut und einmal bzgl.
des KKS angegeben werden (grün hinterlegte Eingabefelder). |
Da der Knoten 10 per Aufgabenstellung
40 mm horizontal neben und
24/2 + 20/2 mm = 22 mm oberhalb des Knotens 3 liegen soll, können wir
diese Werte unmittelbar in die grünen Felder eintragen. Hierbei ist allein
auf das Vorzeichen zu achten. |
|
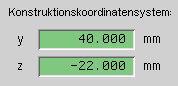 |
|
| Nach Bestätigen des Eigenschaftsblatts
nimmt der Knoten 10 die gewünschte Position ein. |
|
| Führen Sie einen Doppelklick auf Knoten 8 aus. |
|
|
|
| Aus Gründen, die später einsichtig werden, soll Knoten 8 40 mm neben dem Knoten 3 liegen. |
|
| Tragen Sie also die Werte
y = 40 mm und z = 0 mm in die grünen Eingabefelder ein und bestätigen Sie das Eigenschaftsblatt. |
|
|
|
Verschieben Sie nun das KKS, indem Sie den Mauscursor über das KKS bewegen, die linke Maustaste drücken
und gedrückt halten und das Kreuz über dem Knoten 1 "fallen lassen" (linke Maustaste lösen). |
|
|
|
| In der Informationszeile erscheint die Meldung |
|
|
|
Von diesem Knoten aus können wie sehr einfach den Knoten 9 (Doppelklick, KKS-Koordinaten: y = -40 mm,
z = -22 mm)
und den Knoten 7 (Doppelklick, KKS-Koordinaten: y = -40 mm, z = 0 mm) in die korrekte Position
bringen.
Beachten Sie hierbei die Vorzeichen. |
|
 |
| Klicken Sie auf die nebenstehend dargestellte Schaltfläche, um das KKS, das nun nicht mehr benötigt
wird, verschwinden zu lassen. |
|
|
|
|
| Der obere Bereich des Konstruktionsfensters sollte nun wie folgt aussehen |
|
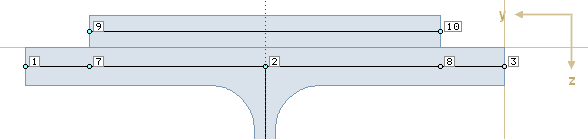 |
|
Um zu überprüfen, ob alles korrekt ist, kann der Mauscursor über die neue Linie zwischen den Knoten 9 und 10 gefahren werden,
ohne diese anzuklicken. Es erscheint ein Fähnchen, das die Dicke von 20 mm und eine Länge
von 22 mm ausweist. |
| Interessant ist nun ein Blick in das Ergebnisfenster. |
| Wir notieren die Werte A = 241.78 cm2, Im = 73568.38 cm4, IT = 365.98 cm4. |
Sehr leicht überprüfen lässt sich die Fläche A. Sie muss gegenüber der Version ohne Flachstahl gerade
um 22 · 2 = 44 cm2 größer geworden sein. Tatsächlich ergibt sich: 197.78 + 44 = 241.78 cm2. |
|
| Interessant ist im Ergebnisfenster aber auch die Typisierung des Querschnitts, die ganz oben unter der Überschrift Basisinformationen angegeben wird. |
| Hier wird der Querschnitt als dünnwandig - 2-teilig, offen deklariert. Tatsächlich
liegen hier zwei unabhängige, nicht miteinander verbundene Teile vor. |
| Ein Schubfluss zwischen diesen beiden Teilen
besteht nicht. Dies soll nun geändert werden. |
|
 |
| Klicken Sie auf die nebenstehend dargestellte Schaltfläche ... |
|
|
|
 |
| ... und anschließend auf dieses Symbol, um eine neue Linie manuell zu erzeugen. |
|
|
|
|
| Klicken Sie nun mit der linken Maustaste zunächst den Knoten 9 und sodann den Knoten 7 an. |
|
|
|
Sie haben nun eine neue Linie zwischen den beiden Knoten erzeugt. Im Ergebnisfenster wird nun als Typisierung
1-teilig, offen angegeben. Es besteht jetzt also eine Verbindung zwischen den beiden zuvor unabhängigen Teilen. |
Leider ist nun auch die
Querschnittsfläche A um einen cm² angewachsen, was so nicht erwünscht ist und
geändert werden soll. |
|
Doppelklicken Sie die soeben erzeugte Linie 9, um ihre individuellen Eigenschaften zu bearbeiten. Wählen Sie
als Typ Schweißnaht, geben Sie der Linie die Dicke 15 mm und bestätigen die Eigenschaften. |
|
|
|
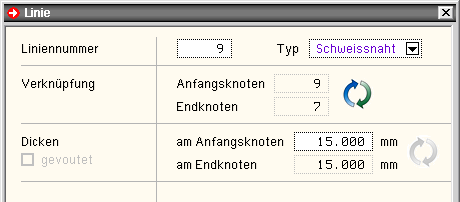 |
|
| Im Konstruktionsfenster erscheint folgende Abbildung |
|
 |
|
Linien vom Typ Schweißnaht werden bei der Ermittlung von Parametern, die für die Normalkraft und Biegung
wesentlich sind
(Fläche, Biegeträgheitsmomente, Widerstandsmomente etc.),
nicht berücksichtigt. Sie werden
auch nicht mit den normalen Linien (vom Typ Blech) verschnitten. Sehr wohl werden sie
jedoch bei der Analyse des Schubflusses berücksichtigt. |
Im Ergebnisfenster ist zu erkennen, dass es sich nach wie vor um
einen einteiligen, offenen Querschnitt handelt,
die Querschnittsfläche A jedoch wieder ihren ursprünglichen Wert angenommen hat. |
|
Führen Sie nun die gleichen Aktionen auf der anderen Seite durch: Erzeugen Sie eine Linie zwischen
den
Knoten 10 und 8 und erklären Sie diese zu einer 15 mm dicken Schweißnaht. |
|
|
|
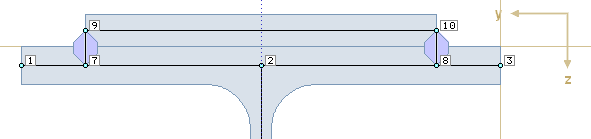 |
|
| Im Ergebnisfenster lesen wir als Typisierung einteilig, 1-zellig. Tatsächlich hat sich nun eine geschlossene Zelle
gebildet, durch die der Schubfluss zirkulieren kann. |
| Des Weiteren lesen wir ab A = 241.78 cm2, Im = 73568.38 cm4, IT = 776.57 cm4. |
| Während A und Im vollkommen unbeeindruckt von den neu hinzugefügten Schweißnähten bleiben, hat sich
das Torsionsträgheitsmoment IT mehr als verdoppelt. |
Der Grund dafür kann im Register Ergebnisse betrachtet
werden. Der Ergebnistyp Schubkraftverlauf infolge
Mt = 1 kNm zeigt, dass im Inneren der Zelle ein Schubfluss gemäß der zweiten
Bredt'schen Formel einem
äußeren Torsionsmoment Paroli bieten kann. |
|
 |
|
|
| Speichern Sie den Querschnitt durch Anklicken des nebenstehend dargestellten
Buttons und vergeben Sie einen sinnvollen Namen. Sie können auf den erstellten Querschnitt später z.B. aus den Stabwerksprogram-men 4H-FRAP, 4H-NISI
etc. zugreifen. |
|
|
|
|
| |
 |
| Überprüfung des Querschnitts |
|
|
 |
|
Der bisher bearbeitete Querschnitt soll nun überprüft werden. Dies soll geschehen, indem die Kontur des
Querschnitts
als dickwandiger Querschnitt beschrieben wird. Unser besonderes Augenmerk wird hierbei
wieder auf den Kenngrößen A,
Im und IT liegen. |
|
 |
| Klicken Sie auf den nebenstehend dargestellten Button, um einen neuen Querschnitt zu erzeugen. |
|
|
|
|
| Der Inhalt des Konstruktionsfensters wird gelöscht und alle Eigenschaften auf einen voreingestellten Wert gesetzt. |
| 4H-QUER muss nun wissen, ob der neue Querschnitt vom Typ dünnwandig oder dickwandig sein soll. |
|
| Wählen Sie den Typ dickwandig und bestätigen dies über den grünen Haken. |
|
|
|
 |
| Klicken Sie auf die nebenstehend dargestellte Schaltfläche. |
|
|
|
|
Es erscheint ein symbolisches Untermenü, das diverse Möglichkeiten anbietet,
Elemente in das Konstruktionsfenster
zu laden. |
Wenn Sie den Mauszeiger über die Symbole gleiten lassen, erscheint ein Fähnchen,
das die zugeordnete Funktion
näher erläutert.
Näheres hierzu s. Dickwandige Objekte erzeugen. |
|
 |
| Klicken Sie auf die nebenstehend dargestellte Schaltfläche und laden Sie den zuvor gespeicherten
Querschnitt HE400B. |
|
|
|
|
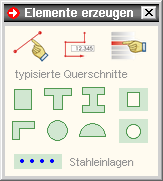 |
|
|
4H-QUER ist in der Lage, dünnwandig definierte, gespeicherte Querschnitte
beim Laden automatisch in dickwandige Querschnitte
umzuwandeln. Der umgekehrte Weg funktioniert jedoch nicht. |
| Der nebenstehend abgebildete Querschnitt erscheint im
Konstruktionsfenster. |
|
| Hierin sind einige Knoten zu erkennen, die zur Beschreibung des Querschnitts nicht unbedingt erforderlich sind.
Es sind dies die Seitenmittenknoten an den Flanschen und die Knoten in der Mitte der Ausrundungsradien (hier rot = ausgewählt
dargestellt). |
|
 |
| Wählen Sie diese Knoten durch Anklicken aus und klicken auf das Mülleimersymbol oder alternativ auf die
[Entf]-Taste ihrer Tastatur. |
|
|
|
|
 |
| Klicken Sie auf das Augesymbol. |
|
|
|
|
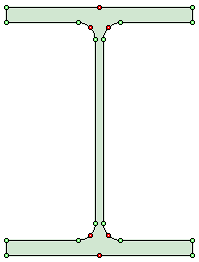 |
|
|
Aktivieren Sie im Eigenschaftsblatt Eigenschaften der Darstellung unter der Überschrift Darstellung den Schalter Knotennummern darstellen und klicken Sie unter der Überschrift Arbeitsbereich auf den go-Button.
Da wir am
oberen Rand des Profils noch etwas mehr Platz benötigen, korrigieren Sie den Wert für zmin auf -35.00 mm. |
|
|
|
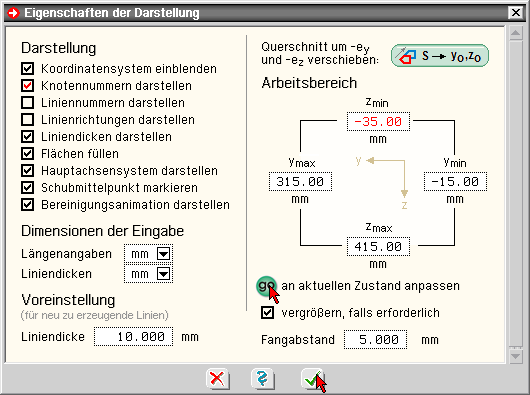 |
|
| Hierdurch wird der Arbeitsbereich optimal an den aktuellen Inhalt und unser weiteres Vorhaben angepasst. |
| Nach Bestätigen
des Eigenschaftsblatts (grünen Haken anklicken) erscheint der Querschnitt in voller Größe im Konstruktionsfenster. |
| Es ist zu erkennen, dass die vorangegangene Löschoperation Lücken in der Nummerierung erzeugt hat. |
|
 |
| Klicken Sie auf die nebenstehend dargestellte Schaltfläche, um diesen Missstand zu beheben. |
|
|
|
|
| Bevor wir am oberen Flansch die Verstärkung einbauen, schauen wir ins Ergebnisfenster. |
Mit A = 197.78 cm2, Im = 57680.90 cm4 ergeben sich dieselben Werte, die bereits der Profilmanager für
den HE400B ausgewiesen hat. Einen Wert für IT bekommen wir unmittelbar nicht. |
Bei dickwandig beschriebenen Querschnitten bedarf es einer etwas umfänglicheren FE-Analyse,
die nicht
automatisch (bei Querschnittsänderung) angestoßen wird. |
|
|
Klicken Sie auf den nebenstehend dargestellten Button, um dies nachzuholen. Den
abgefragten
Dichtefaktor können Sie auf automatisch belassen. |
|
|
|
|
| Nach durchgeführter Berechnung ergibt sich IT = 361.80 cm4,
Dieser Wert weicht von dem vom Profilmanager ausgewiesenen Tabellenwert um 1.3 % ab. |
|
| Wenden wir uns nun der Modellierung der Flanschverstärkung zu. Der obere Bereich des Querschnitts im Konstruktionsfenster
stellt sich wie folgt dar |
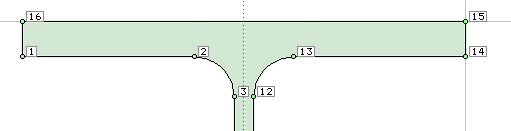 |
|
| Doppelklicken Sie die obere horizontale Linie (von Knoten 15 nach Knoten 16). Es erscheint das
individuelle Eigenschaftsblatt der Linie. Aktivieren Sie den Schalter unterteilen und wählen 4 Zwischenknoten. |
|
|
|
| Nach Bestätigen des Eigenschaftsblatts (grüner Haken) erscheinen die neuen Knoten im Konstruktionsfenster. |
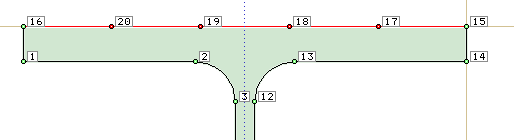 |
|
 |
Aktivieren Sie nun das Konstruktionskoordinatensystem (KKS), indem Sie auf die nebenstehend
dargestellte Schaltfläche klicken. |
|
|
|
|
| Es erscheint ein kleines Kreuz, das Sie bitte genau über dem Knoten 15 positionieren (linke Maustaste anklicken). |
| In der Informationszeile erscheint die Meldung |
|
|
|
Wir sind nun in der Lage, alle relevanten Knoten vom Knoten 15 aus zu vermessen. Insbesondere die Knoten 18
und 17 können wir nun leicht in die endgültige Position bringen. |
|
| Führen Sie einen Doppelklick auf dem Knoten 18 aus. |
|
|
|
| Es erscheint das individuelle Eigenschaftsblatt des Knotens 18. |
| Hierin können die [y,z]-Koordinaten des Knotens absolut oder bzgl. des KKS angegeben werden (grün hinterlegte Eingabefelder). |
Da per Aufgabenstellung Knoten 18
40 mm horizontal neben und 20 mm oberhalb
des Knotens 15 liegen soll, können wir diese Werte unmittelbar in die grünen
Felder eintragen. |
|
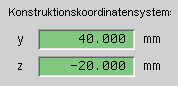 |
|
| Hierbei ist allein auf das Vorzeichen zu achten. Nach Bestätigen des Eigenschaftsblatts
nimmt Knoten 18 die gewünschte Position ein. |
|
Führen Sie einen Doppelklick auf dem Knoten 17 aus und tragen in die grün hinterlegten Eingabefelder
y = 40 mm und z = 0 mm ein. |
|
|
|
| Verschieben Sie das KKS nun in den Knoten 16. |
|
|
|
Führen Sie einen Doppelklick auf dem Knoten 19 aus und tragen in die grün hinterlegten Eingabefelder
y = -40 mm und z = -20 mm ein. |
|
|
|
Führen Sie einen Doppelklick auf dem Knoten 20 aus und tragen in die grün hinterlegten Eingabefelder
y = -40 mm und z = 0 mm ein. |
|
|
|
|
| Durch die vorangegangenen Aktionen erhielten einige Linien und Punkte den Status ausgewählt (rot dargestellt). |
|
 |
| Um dies zu ändern, klicken Sie auf das nebenstehend dargestellte Symbol. |
|
|
|
|
 |
Klicken Sie auf das nebenstehend dargestellte Symbol, um das Konstruktionskoordinatensystem (KKS),
das nun nicht mehr gebraucht wird, verschwinden zu lassen. |
|
|
|
|
| Der obere Bereich des Querschnitts im Konstruktionsfenster sollte nun aussehen wie nachfolgend dargestellt. |
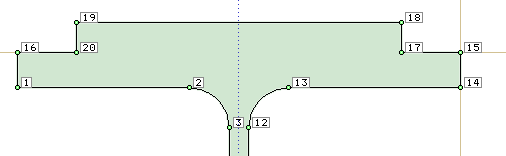 |
|
|
| Klicken Sie auf den nebenstehend dargestellten Button, um FEM-Analyse zu starten. Den
abgefragten Dichtefaktor können Sie auf automatisch belassen. |
|
|
|
|
| Dem Ergebnisfenster kann nun entnommen werden A = 241.78 cm2, Im = 73568.28 cm4, IT = 880.42 cm4. |
|
|
Speichern Sie den Querschnitt. Klicken Sie hierzu auf den nebenstehend dargestellten
Button und
vergeben einen sinnvollen Namen. |
|
|
|
|
Bevor das Tutorium mit weiteren interessanten Beispielen fortgeführt werden soll, werfen wir noch einen Blick
auf die gewonnenen Ergebnisse. Für den HE400B ergaben sich |
|
| Quelle |
A [cm2] |
Im [cm4] |
IT [cm4] |
| Profilmanager |
198.00 |
57680.00 |
357.00 |
| 4H-QUER (dünnwandig) |
197.78 |
57680.93 |
307.32 |
| 4H-QUER (dickwandig) |
197.78 |
57680.84 |
361.80 |
|
|
|
Während die Werte für A und Im praktisch identisch sind, liefert 4H-QUER beim dünnwandig
beschriebenen
Querschnitt für IT einen deutlich geringeren Wert. |
Dies liegt daran, dass
die Ausrundungen des Profils bei der Schubflussanalyse nach der dünnwandigen Theorie
nicht berücksichtigt werden können. |
| Näheres s. Alternative Berechnung der Schubkennwerte. |
|
| Für den HE400B mit angeschweißter Flanschverstärkung ergaben sich |
|
| Quelle |
A [cm2] |
Im [cm4] |
IT [cm4] |
| 4H-QUER (dünnwandig) |
241.78 |
73568.38 |
776.57 |
| 4H-QUER (dickwandig) |
241.78 |
73568.28 |
880.42 |
|
|
|
Auch hier sind die Werte für A und Im praktisch identisch. Die berechneten Werte für IT unterscheiden sich
wiederum erheblich. |
| Man beachte, dass dem Ringfluss der Schubspannungen nach der dünnwandigen Theorie
(hier noch einmal dargestellt) |
|
 |
| |
| der sehr viel differenziertere Schubspannungsverlauf aus der FEM-Analyse gegenübersteht. |
| Die nachfolgenden Bilder können
beim dickwandigen Querschnitt dem Register Ergebnisse entnommen werden. |
|
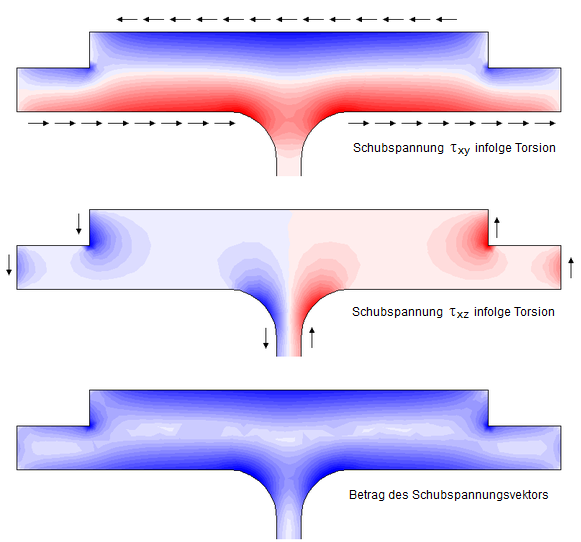 |
|
| |
 |
| praktische Übungen mit dem Modellieren-Fenster |
|
|
 |
|
Viele Wege führen nach Rom. Aber meistens gibt es einen optimalen Weg,
der am schnellsten zum Ziel führt. |
| In diesem Sinne werden nun noch einige Lösungen zu ausgewählten Aufgabenstellungen vorgestellt. |
|
| An einen IPE400 sollen 2 ½IPE400 wie dargestellt angeschweißt werden. |
| Der Querschnitt soll mit 4H-QUER erzeugt und gespeichert werden, um ihn später in 4H-FRAP einzuladen und zu verwenden. |
|
|
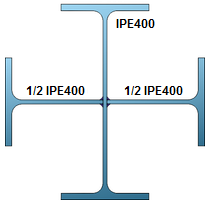 |
|
|
Starten Sie 4H-QUER durch Doppelklicken des entsprechenden Symbols in der DTE®-Schublade, falls das
4H-QUER-Fenster
nicht bereits geöffnet ist. |
|
|
|
 |
| Klicken Sie auf den nebenstehend dargestellten Button, um einen neuen Querschnitt zu erzeugen. |
|
|
|
|
| Der Inhalt des Konstruktionsfensters wird gelöscht und alle Eigenschaften auf einen voreingestellten Wert gesetzt. |
| 4H-QUER muss nun wissen, ob der neue Querschnitt vom Typ dünnwandig oder dickwandig sein soll. |
|
| Wählen Sie den Typ dünnwandig und bestätigen dies über den grünen Haken. |
|
|
|
 |
| Klicken Sie auf die nebenstehend dargestellte Schaltfläche. |
|
|
|
|
| Es erscheint ein symbolisches Untermenü, das diverse Möglichkeiten anbietet, Elemente in das Konstruktionsfenster
zu laden. |
Wenn Sie den Mauszeiger über die Symbole gleiten lassen, erscheint ein Fähnchen, das die zugeordnete Funktion
näher erläutert.
Näheres hierzu s. Dünnwandige Objekte erzeugen. |
|
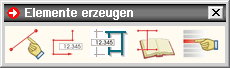 |
|
|
 |
| Klicken Sie auf die nebenstehend dargestellte Schaltfläche. |
|
|
|
|
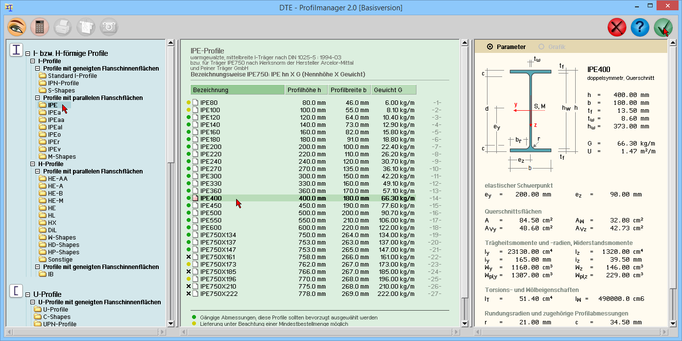 |
|
| Bild vergrößern |
 |
|
|
|
Hierdurch wird der DTE®-Profilmanager aufgerufen. Unter der Überschrift Profile mit parallelen Flanschflächen
findet sich
hierin im linken Fenster die Profilfamilie IPE. Wird diese angeklickt, werden alle Profile dieser Reihe
im mittleren
Fenster eingeblendet. Wird hierin das Profil IPE400 angeklickt, erscheinen dessen Parameter im
dritten Fenster. |
|
Um den ausgewählten Querschnitt an 4H-QUER zu übergeben, klicken Sie im Profilmanager in der Kopfzeile
auf
den grünen Haken rechts oben. |
|
|
|
| Der Träger erscheint im Konstruktionsfenster. |
|
|
Rufen Sie nun das Modellieren-Fenster auf, indem Sie auf die nebenstehend dargestellte Schaltfläche
klicken.
Verschieben Sie das Fenster an eine Stelle auf dem Sichtgerät, an der es den Blick auf das
4H-QUER-Fenster nicht behindert. |
|
|
|
|
Das zweite Register im Modellieren-Fenster bietet Interaktionsmittel an, mit deren Hilfe ausgewählte Objekte
verdreht werden können. |
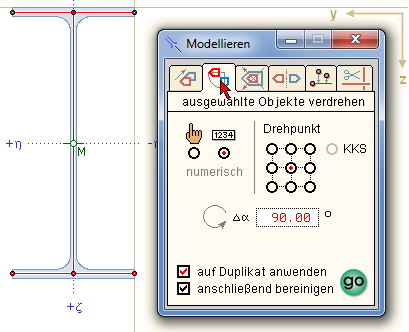 |
|
| Wählen das zweite Register aus. Wählen Sie hierin als Interaktionstyp numerisch (voreingestellt) und als Drehpunkt den
Mittelpunkt der ausgewählten Objekte. Geben Sie für Δα 90° ein und achten Sie darauf, dass der Schalter auf Duplikat anwenden wie in der nebenstehend dargestellten Abbildung aktiviert ist. |
|
|
|
| Wählen Sie nun im Objektfenster alle Linien aus. Dies geschieht am einfachsten, indem ein Rechteck um die dargestellten
Linien aufgespannt wird. |
|
|
|
| Klicken Sie nun auf den go-Button im Modellieren-Fenster. |
|
|
|
 |
| Klicken Sie auf das Augesymbol und klicken Sie unter der Überschrift Arbeitsbereich auf den go-Button. |
|
|
|
|
Das Ergebnis dieser Operation kann unmittelbar im Konstruktionsfenster eingesehen werden: Eine Kopie
des IPE400 wurde
um den Mittelpunkt (der Lage des Originals) um 90° verdreht hinzugefügt. |
Die Darstellung im Konstruktionsfenster sieht bereits so
aus wie das, was letztlich erreicht werden soll. |
| Ein Blick
in das Ergebnisfenster weist als Typ unter der Überschrift Basisinformationen 2-teilig, offen aus. |
Die beiden Querschnitte
liegen offensichtlich "überein-
ander" ohne kraftschlüssig miteinander verbunden zu sein. |
|
| Dies soll nun geändert werden. |
|
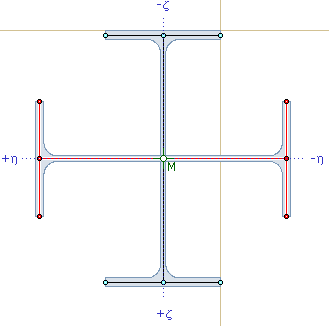 |
|
|
|
| Klicken Sie auf die nebenstehend dargestellte Schalttafel, um die aktuell ausgewählten Linien
abzuwählen. Wählen Sie daraufhin im Objektfenster durch einfaches Anklicken die beiden Linien aus, die die Stege der Doppel-T-Träger
repräsentieren. |
|
|
|
|
Wählen Sie nun im Modellieren-Fenster das letzte Register, um die beiden ausgewählten Linien zu
verschneiden. Klicken Sie dort auf den go-Button,
um die Aktion durchzuführen. |
|
|
|
Während wir im Konstruktionsfenster keinen Unterschied zum vorhergehen-
den Zustand bemerken, wird im Ergebnisfenster nun der
Typ einteilig, offen ausgewiesen. |
|
|
|
|
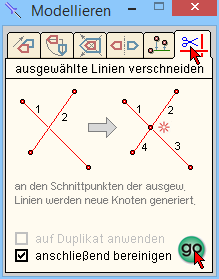 |
|
|
|
Klicken Sie auf die nebenstehend dargestellte Schalttafel, um die Eigenschaften der Darstellung
zu
ändern. Aktivieren Sie in dem Eigenschaftsblatt die Schalter Knotennummern und Liniennummern darstellen und
klicken Sie unter der Überschrift Arbeitsbereich auf den go-Button. |
|
|
|
|
| Nach Bestätigen des Eigenschaftsblatts kann nun auch im Konstruktionsfenster die Auswirkung der zuletzt durchgeführten
Operation studiert werden. |
Die Steglinien (3 und 8) wurden in ihrem Schnittpunkt unterteilt. Hierzu wurden ein neuer Knoten
13 und die
Linien 11 und 12 generiert. |
| Im Grunde genommen sind wir mit der Aufgabe fertig. Es könnte aber nun jemand auf die Idee kommen, dass der Querschnitt
um die Stegdicke des IPE400 breiter sein müsste, als er hoch ist, da ja die beiden ½IPE400 jeweils von außen (links
und rechts) an den Steg des vertikal stehenden IPE400 angeschweißt werden sollen. Falls gewünscht, können wir auch dies bereinigen. |
|
|
| Klicken Sie auf die nebenstehend dargestellte Schalttafel, um die aktuell ausgewählten Linien
abzuwählen. Wählen Sie daraufhin im Objektfenster durch einfaches Anklicken oder Umfahren die beiden Linien aus, die den
linken Flansch des liegenden Doppel-T-Trägers repräsentieren. |
|
|
|
|
| Fahren Sie den Mauscursor über die Linie 3 (ohne diese anzuklicken). Sie können unmittelbar die
Liniendicke = Stegdicke = 8,60 mm ablesen. |
|
|
|
Wählen Sie im Modellieren-Fenster das erste Register aus, wählen Sie dort die numerische Verschiebeaktion und tragen
in dem numerischen Eingabefeld Δy den Wert 8.60/2 = 4.30 mm ein. Achten Sie darauf, dass der Schalter
auf Duplikat anwenden nicht aktiviert ist und klicken auf go.
Führen Sie dieselbe Aktion mit den Linien des
rechten Flansches durch, die mit
Δy = -4.30 mm verschoben werden müssen. |
|
|
|
Sie können nun im Ergebnisfenster unter der Überschrift Ausdehnung einsehen, dass der Querschnitt eine Höhe
h = 40 cm und
eine Breite von b = 40,86 cm hat. Darüber hinaus ist er gegenüber einer Biegung um die n-Achse
etwas steifer geworden, was am
Trägheitsmoment In abgelesen werden kann. |
|
|
| Prinzipiell kann der Querschnitt nun gespeichert werden. Klicken Sie hierzu auf den nebenstehend dargestellten Button. |
|
|
|
|
| Da der Querschnitt später in 4H-FRAP importiert werden soll und dort in einem 3D-Stabwerksystem hohe Torsionsmomente
aufnehmen muss, könnten wir überprüfen, ob eine genauere FE-Analyse nicht ein besseres (höheres) Torsionsträgheitsmoment liefert. |
|
|
Klicken Sie hierzu auf den Abacus-Button. Achten Sie im folgenden Eigenschaftsblatt darauf, dass
der Testmodus
angeschaltet ist. Belassen sie alle anderen Einstellungen und bestätigen Sie das Eigenschaftsblatt. |
|
|
|
|
| Nach kurzer Berechnung erscheint ein Eigenschaftsblatt, das die wesentlichen Werte aus der dick- und dünn-wandigen Berechnung
einander gegenüberstellt. |
|
| Zu erkennen ist, dass die genauere dickwandige FE-Berechnung ein um ca. 25% höheres Torsionsträg-heitsmoment liefert. |
Soll auch 4H-FRAP davon profitieren, muss der alterna-
tive Schalter dickwandigen Ersatzquerschnitt unter
der Überschrift optionale Einstellungen gesetzt werden. |
Dies kann sowohl bei der Schnittgrößenermittlung als auch bei der Nachweisführung
innerhalb von 4H-FRAP
von Vorteil sein. |
Näheres zu diesem Thema s. Alternative Berechnung
der Schubkennwerte. |
|
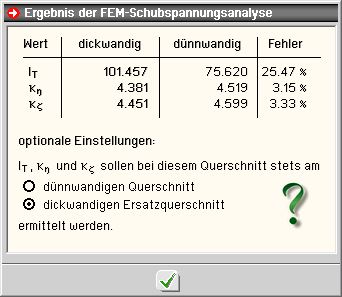 |
|
|
| |
 |
| Konstruktion eines regelmäßigen Sechsecks |
|
|
 |
|
|
| Als letzte kleine Übung soll nun durch Anklicken des dargestellten Buttons ein regelmäßiges, dickwandiges Sechseck mit einer Kantenlänge von 40 cm erzeugt
werden. |
|
|
|
|
| Der Inhalt des Konstruktionsfensters wird gelöscht und alle Eigenschaften auf einen voreingestellten Wert gesetzt. |
| 4H-QUER muss nun wissen, ob der neue Querschnitt vom Typ dünnwandig oder dickwandig sein soll. |
|
| Wählen Sie den Typ dickwandig und bestätigen dies über den grünen Haken. |
|
|
|
 |
| Klicken Sie auf die nebenstehend dargestellte Schaltfläche. |
|
|
|
|
Es erscheint ein symbolisches Untermenü, das diverse Möglichkeiten anbietet,
Elemente in das Konstruktionsfenster
zu laden. |
Wenn Sie den Mauszeiger über die Symbole gleiten lassen, erscheint ein Fähnchen,
das die zugeordnete Funktion
näher erläutert.
Näheres hierzu s. Dickwandige Objekte erzeugen. |
|
 |
| Klicken Sie auf die nebenstehend dargestellte Schaltfläche. |
|
|
|
|
| Hierdurch wird das Werkzeug zur Definition eines (geschlossenen) Polygonzugs aufgerufen. |
|
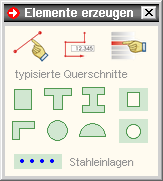 |
|
|
| Es erscheint ein Eigenschaftsblatt,
in dem die Startkoordinaten des Polygonzugs abgefragt werden. Sie können es ruhig bei der voreingestellten [0,0] belassen. |
|
| Nach Bestätigen des Eigenschaftsblatts schaltet 4H-QUER in den Polygonzugerzeugungsmodus um. |
| Am oberen rechten Rand des 4H-QUER-Fensters erscheinen einige Schaltafeln und Eingabefelder zur Definition der einzelnen
zum Polygonzug gehörenden Punkte. |
|
| Klicken Sie auf den linken Button mit dem Hammersymbol. |
|
|
|
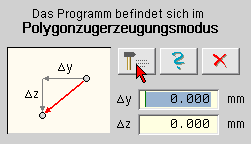 |
|
| Es erscheint ein Menü. |
|
| Wählen Sie Linienzugmodus umschalten. |
|
|
|
An der Skizze, wie auch an den Einträgen vor den numerischen Eingabefeldern ist zu erkennen, dass 4H-QUER
nun keine
[Δx,Δy]-Paare, sondern [Δl, α]-Werte erwartet. |
In der nachfolgenden Eingabe über die Tastatur
schaltet 4H-QUER stets zwischen den beiden Eingabefeldern hin-
und her. Sobald der zweite Wert eingegeben wurde, wird
die so festgelegte Polygonzuglinie im Konstruktionsfenster dargestellt. Eine Eingabe wird mit der Entertaste
(  )bestätigt. )bestätigt. |
|
| Geben Sie nun Folgendes ein |
|
|
|
400  |
0  |
400  |
60  |
400  |
120  |
400  |
180  |
400  |
240  |
400  |
300  |
|
|
Da 4H-QUER die Inhalte der Eingabefelder unverändert belässt, müssen die blass dargestellten
Zahlen (400) nicht
tatsächlich eingegeben, sondern lediglich mit der Entertaste bestätigt werden. |
| Nach jeder zweiten Eingabe erscheint die soeben beschriebene Linie direkt im Konstruktionsfenster. |
| Erkennt man hierbei einen
Eingabefehler, kann dieser mit der Menüfunktion letzte Linie zurück, die sich ebenfalls hinter dem Button mit dem Hammersymbol
versteckt, rückgängig gemacht werden. |
| Wird die letzte Eingabe bestätigt, erkennt 4H-QUER, dass der Polygonzug geschlossen wurde. |
| Der Polygonzugmodus wird beendet
und im Konstruktionsfenster erscheint das Ergebnis. |
|
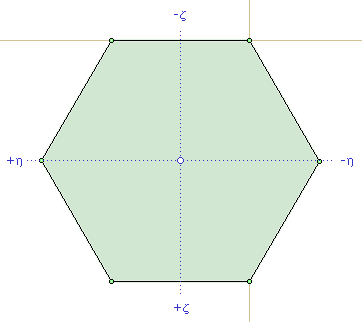 |
|
|
|
|
|
|

