|
|
 |
| FotoView dient dazu,
dreidimensionale Objekte räumlich
in einer möglichst fotorealistischen
Weise darzustellen. |
| Es wird von einigen
Eingabemoduln der 4H-Statikprogramme
benutzt, um räumliche Zusammenhänge
wie auch Querschnitte optisch kontrollieren
zu können. |
|
|
|
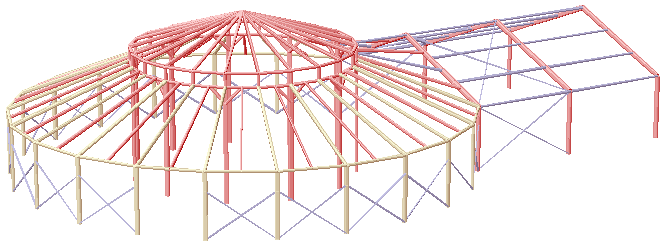 |
|
| Auf der rechten Seite des FotoView-Fensters
befinden sich die Steuerelemente: |
|
|
| Unter der Überschrift Ansicht befinden sich visuelle
Schaltflächen mit deren Hilfe
sich die im Ansichtsfenster befindlichen
3D-Objekte um eine vertikale Achse
nach links bzw. nach rechts drehen
- und um die horizontale Bildachse
noch oben bzw. nach unten kippen lassen. |
| Hierdurch kann also
die Position einer fiktiven Kamera
festgelegt - und die 3D-Objekte aus
beliebigen Richtungen betrachtet werden. |
|
|
|
|
| Unter der Überschrift Entfernung befinden sich
zwei Schaltflächen mit deren
Hilfe sich die Entfernung der fiktiven
Kamera von den 3D-Objekten einstellen
lässt. |
| Eine sehr große
Entfernung ([+]-Button anklicken)
geht in eine Parallelperspektive über
und verliert dadurch an räumlicher
Wirkung. |
| Eine zu kleine Entfernung
([-]-Button anklicken) zeigt bis zur
Unkenntlichkeit unnatürliche
Spreizungen. |
|
|
|
|
| Unter der Überschrift Zoomen befinden sich drei
Schaltflächen mit deren Hilfe
sich in die 3D-Szene hinein- und wieder
herausgezoomt werden kann. |
|
|
|
|
| Unter der Überschrift Licht befinden sich visuelle
Schaltflächen mit deren Hilfe
sich die räumliche Position einer
fiktiven Lichtquelle festlegen lässt. |
|
|
|
|
| Unter der Überschrift Sonstiges besteht die Möglichkeit,
den Inhalt des Darstellungsfensters
zu exportieren (Druckersymbol)
sowie die Eigenschaften der Darstellung
(Augesymbol)
festzulegen. |
|
 |
Druckersymbol |
|
 |
| Nach Anklicken des Druckersymbols erscheint ein symbolisches Untermenü
mit dessen Hilfe die Grafik auf dem
Drucker ausgegeben, in die bauteilbezogene
Druckliste Details, Ansichten gespeichert, in die Windowsablage
(Clipboard) kopiert- oder in einer
externen Grafikdatei zur weiteren
Verwendung gespeichert werden kann
(von links nach rechts). |
|
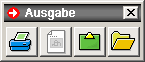 |
|
| Bei Speicherung in die
Druckliste können zusätzlich
beschreibende Texte (Über- und/oder
Unterschriften) angegeben werden. |
| Da es sich bei den pcae-Drucklisten
gegenwärtig noch um Schwarz-Weiß-Dokumente
handelt, bedarf es einer Konvertierung
der aktuellen Grafik. Hierbei muss
die Grafik zunächst vergrößert,
schwarz-weiß gerastert und anschließend
komprimiert werden. |
| Das Ergebnis wird im
Drucklisten-Viewer angezeigt. |
| Hiernach können
Sie entscheiden, ob das Ergebnis in
die Druckliste gespeichert werden
soll. |
|
 |
Augesymbol |
|
 |
| Nach Anklicken des Augesymbols
erscheint ein Eigenschaftsblatt auf
dem Sichtgerät in dem die Eigenschaften
der Darstellung in vier Registern
festgelegt werden können. |
|
|
| Im Register Hintergrund kann
festgelegt werden, ob
eine über die RGB-Kanäle
(rot, grün, blau)
frei wählbare konstante
Farbe im Hintergrund dargestellt
oder ein von pcae mitgeliefertes
Hintergrundbild hinter
die 3D-Objekte gestellt
werden soll. |
|
|
|
| Im Register Abstände werden die Randabstände
der 3D-Objekte zu den
Fensterbegrenzungen in
Metern eingestellt. |
|
|
|
| Im Register Material wird
jedem Material jeweils
eine Farbskala zugeordnet. |
| Unterschieden
wird zwischen den Materialien Beton, Stahl, Holz und Sonstige. |
| Jedes Material
hat eine RGB-Festlegung
für dunkel und eine für hell. |
| Je nach
Position der Lichtquelle
wird zwischen diesen beiden
Farbtönen interpoliert. |
|
|
|
| Der Algorithmus
zur dreidimensionalen
Darstellung läuft
nach dem sogenannten Painters-Algorithmus
ab, der die Objekte in
einer bestimmten Reihenfolge
(nämlich die am weitesten
vom Auge entfernt liegenden
zuerst und die weiter
vorne liegenden Objekte
zuletzt) zeichnet. |
| Hierbei
kann es zu Fehldarstellungen
kommen, wenn etwa wie
im Bild dargestellt, längere
Stäbe sich gleichzeitig
gegenseitig überdecken. |
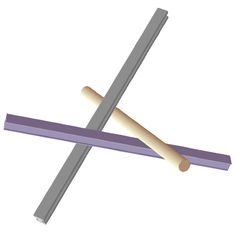 |
|
Hierbei
hilft nur, die längeren
Flächen so zu unterteilen,
dass die einzelnen
kürzeren Flächen
(in der räumlichen
Tiefe einsortiert) zum
richtigen Zeitpunkt gezeichnet
werden. |
| Man beachte,
dass eine unnötige
oder zu enge Optimierung
sich auf die Anzahl der
darzustellenden Objekte
und somit auf den programminternen
Aufwand niederschlägt,
was mit Einbußen
in der Geschwindigkeit
einhergeht. |
| Im Register Optimierung kann
letztlich noch die Drehgeschwindigkeit
(und die Geschwindigkeit,
in der sich die Position
der Lichtquelle) bei gedrückt
gehaltener linker Maustaste
verändert, eingestellt
werden. |
|
|
|
|
|
 |
| Unter dieser Überschrift
wird der Hilfetext angefordert und
das Programmfenster geschlossen. |
|
|
|
 |
| Übrigens:
FotoView wird aus den Eingabemoduln
(die die FotoView-Technik unterstützen)
über den Kamerabutton gestartet. |
| Es empfiehlt sich, das
FotoView-Fenster geöffnet zu
lassen, da FotoView beim nächsten
Klick auf den Kamerabutton die Objekte
automatisch bei gleichbleibender Kameraposition,
Lichtquelle, Zoomausschnitt etc. aktualisiert. |
| Die Hintergrundbilder
haben wir gefunden bei http://www.wallpaperbase.com. |
| Die Konvertierung der
Hintergrundbilder übernimmt NConvert
mit freundlicher Genehmigung von Pierre
Gougelet (s. auch http://www.xnview.com). |
|
|
|
|
|
|
|
| Bauteilauswahl |
 |
|
|
 |
| Die DTE®-Bauteilauswahl
ermöglicht es, aus DTE®-Anwendungen
(meist Eingabemodule von 4H-Programmen)
heraus bestimmte, unter DTE® existierende Bauteile auszuwählen um
sich mit ihnen zu verbinden oder dort zur
Verfügung gestellte Informationen einzuholen. |
| Es erscheint das nachfolgend
dargestellte Programmfenster: |
|
|
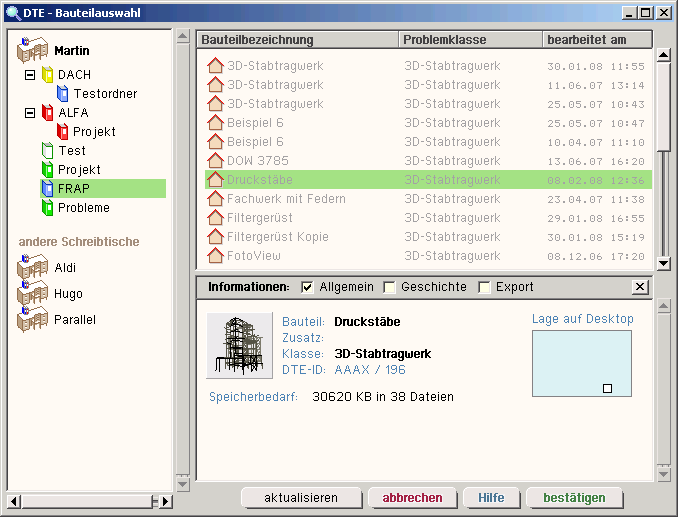 |
|
| Im linken Fenster stehen die unter
DTE® integrierten Schreibtische
und Projektordner zur Auswahl. |
| Initialisierend ist der Ordner ausgewählt,
in dem sich das aufrufende Bauteil befindet. |
| Im Fensterbereich rechts oben sind
die Bauteile des aktuell ausgewählten Projektordners
aufgelistet. |
| Die Bauteile können durch Anklicken
der Überschriftschaltflächen nach Bauteilbezeichnung, Problemklasse oder zuletzt bearbeitet
am ... sortiert werden. |
Ist ein Bauteil ausgewählt,
können Informationen zu diesem Bauteil im
Fensterbereich unten rechts
eingeblendet werden. Klicken Sie hierzu auf die
logische Schaltfläche Bauteilinformationen
anzeigen. |
| Klicken Sie auf aktualisieren,
um das Programm dazu zu bringen, den kompletten
Datenzustand neu einzulesen. Hierdurch werden
ggf. Änderungen sichtbar, die sich im Laufe
der Zeit (nach Programmstart) ergeben haben. |
| Durch Anklicken des bestätigen-Buttons
wird das Fenster zur Bauteilauswahl geschlossen
und die Information zum aktuell ausgewählten
Bauteil an das aufrufende Programm übergeben. |
|
|
|
|
| Schnittgrößenauswahl |
 |
|
|
 |
| Die DTE®-Schnittgrößenauswahl ermöglicht es, aus berechneten und exportierten
Schnittgrößensätzen bestimmte Schnittgrößen auszuwählen, ggf. zu transformieren und
das Auswahlergebnis an aufrufende (importierende) Prozesse weiterzuleiten. |
| Dies erfolgt stets von einem
Bauteil, das zuvor über die Bauteilauswahl bestimmt wird. |
|
|
|
| Die exportierenden Bauteile müssen i.d.R. auf den Export von Schnittgrößen vorbereitet
werden. |
| Dies erfolgt durch Definition von Kontrollpunkten, an denen der logische Schalter Schnittgrößenexport gesetzt sein muss, in den zugeordneten grafischen Eingabemoduln. |
|
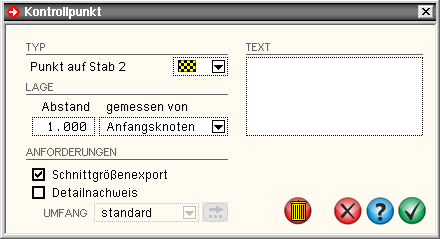 |
|
| Nach Durchführung der
Berechnung werden für die Kontrollpunkte Schnittgrößen zur Verfügung gestellt,
die vom Schnittgrößenauswahlmodul eingelesen werden können. |
| Das Programm zur Schnittgrößenauswahl erscheint in zwei unterschiedlichen Modi |
|
 |
|
 |
| im situationsbezogenem Modus |
|
|
|
| Welcher Modus
aktiviert wird, entscheidet das aufrufende Programm. |
| |
 |
Schnittgrößenauswahl im Normalmodus |
|
 |
|
| Nachfolgend ist das Programmfenster des Schnittgrößenauswahlmoduls dargestellt. |
|
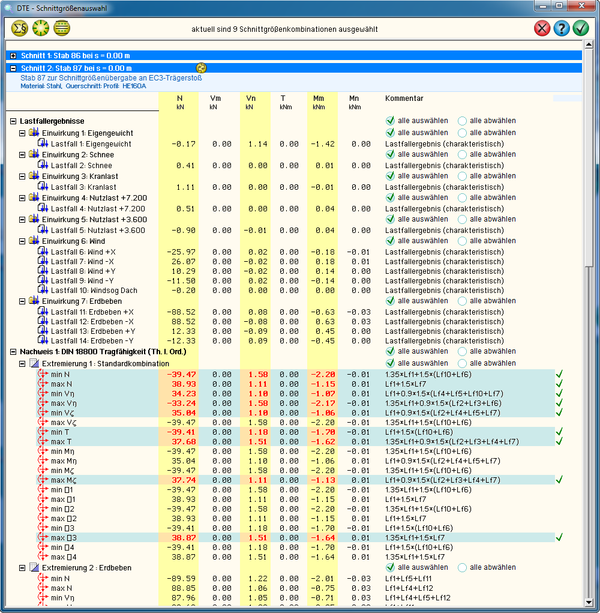 |
|
| Bild vergrößern |
 |
|
|
|
| In diesem Fenster sind die auswählbaren Schnittgrößen in einer Baumstruktur dargestellt. |
| Zunächst ist der
Baum zusammengeklappt und zeigt allein die Kontrollpunkte des exportierenden Bauteils (weiße Schrift
auf blauem Hintergrund) an. |
| Kontrollpunkte haben Bezeichnungen wie Schnitt 2: Stab 87 bei s=0.00m oder Lagerknoten 126. |
| Durch Anklicken des [+]-Symbols öffnet sich der Baum und gibt die Sicht auf die zugeordneten
Schnittgrößen frei. |
Die Schn. sind wiederum sortiert nach Lastfallergebnissen (Einwirkungen, Lastfälle) und Nachweisergebnissen
(Extremierungen, Lastkollektive, Zusammenfassungen), sodass die Strukturen der Belastung sowie der Nachweise
des
exportierenden Systems sichtbar werden. |
Schnittgrößen sind allgemein gegeben durch die Normalkraft N (stets in l-Richtung wirkend),
zwei senkrecht
zueinander stehende Querkräfte (mit V bezeichnet), ein Torsionsmoment T (um die l-Achse drehend) und zwei
Biegemomente M. |
Das importierende Modul zeigt dem Schnittgrößenauswahlmodul bei Aufruf durch gelbe spaltenweise Hinterlegung
an welche Schnittgrößen importiert
werden sollen. |
| In der o.a. beispielhaften Darstellung sind dies die
Schnittgrößen N, Vn, Mm, die etwa für einen Anschluss innerhalb eines ebenen Rahmens relevant sind. |
Die dargestellten Zeilen können durch Anklicken
mit der Maus ausgewählt werden; ausgewählte Zeilen werden
hellblau hinterlegt. |
| Die hierdurch bestimmten relevanten
Schnittgrößen werden in roter Farbe fett dargestellt. |
| Es können auch ganze Blöcke ausgewählt werden. Hierzu
sind alle auswählen oder, um dies wieder rückgängig zu machen, alle abwählen anzuklicken. |
|
 |
| Durch Klicken des grünen Hakens werden das Fenster geschlossen und die ausgewählten Schnittgrößen
an das aufrufende (importierende) Programm übergeben. |
Das rote X bricht den Dialog ohne Schnittgrößenübergabe ab und
das blaue Fragezeichen
führt zum Hilfetext. |
|
|
|
 |
| über das nebenstehende Symbol wird die aktuelle Auswahl komplett abgewählt |
|
|
|
 |
| über das nebenstehende Symbol kann die aktuelle Auswahl auf eine eindeutig unterscheidbare Untermenge reduziert werden. |
Bei der blockweisen Auswahl einer Extremierung kommt es häufig vor, dass Zeilen ausgewählt werden,
die aus derselben
Summierungsvorschrift gebildet wurden und somit vollständig
identische Schnittgrößen enthalten. |
Da das aufrufende Programm i.d.R. jede relevante Schnittgrößenkombination nur einmal
benötigt, ist es
sinnvoll, hier entsprechend zu reduzieren. |
|
|
|
 |
| wenn eine Reihe von Anschlüssen gleichartig ausgeführt werden sollen, werden einander zugeordnete Schnittgrößen unterschiedlicher Schnitte (Kontrollpunkte) benötigt. |
| Wurden von einem Schnitt A die relevanten Schnittgrößen einer Extremierung ausgewählt und übergeben, müssen nun in einem
zweiten Anlauf die Schnittgrößen von einem Schnitt B unter den gleichen Summierungsvorschriften und in derselben Reihenfolge
(wie zuvor am Schnitt A) zusätzlich importiert werden. |
Zunächst sind die vom Schnitt A bereits
importierten Schnittgrößen auszuwählen und der dargestellte
Button anzuklicken. |
| Es erscheint ein Eigenschaftsblatt, in dem die Summierungsvorschriften der aktuellen
Schnittgrößenauswahl dargestellt sind. |
| Im unteren Bereich des Eigenschaftsblatts kann nun ausgewählt werden, in welchem Schnitt diese
Summierungsformeln angewandt werden sollen. |
| Der Schnitt B ist auszuwählen und das Eigenschaftsblatt zu bestätigen. |
Hierdurch wird dem Schnitt B ein neuer Block Satz kopierter Summierungsformeln unter der Überschrift temporäre,
benutzerdefinierte Kombinationen hinzugefügt bei dem die dort vorherrschenden Schnittgrößen
mit genau dieser Faktorisierung überlagert wurden. |
| Die Schnittgrößen des Schnitts A
werden hierbei automatisch ab- und die neu gewonnenen Schnittgrößen ausgewählt, sodass sie nun direkt an das
aufrufende (importierende) Programm übergeben werden können. |
|
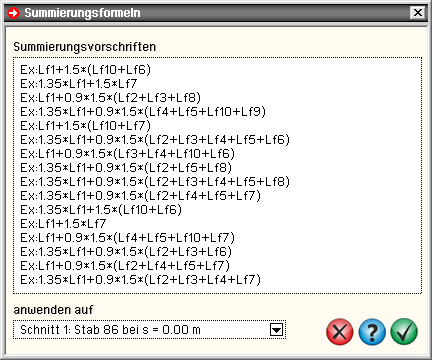 |
|
|
|
|
| Insbesondere bei räumlichen Systemen ist es mitunter erforderlich, das Koordinatensystem zu drehen in dem die Schnittgrößen
definiert sind. |
Wenn das anfordernde Programm etwa die Schnittgrößenkombination N, Vn und Mm benötigt, das l-m-n-System
des
Stabes im exportierenden Modul aber tatsächlich gegenüber dem vermeintlichen um 90 Grad gedreht wurde,
wird eine entsprechende
Transformation erforderlich, damit die richtigen Schnittgrößen übergeben werden. |
|
|
| Ist ein Schnitt geöffnet und sind somit seine Schnittgrößen sichtbar, wird in der Kopfzeile des Schnitts der nebenstehend
dargestellte Transformationsbutton angeboten, der die Manipulation des Koordinatensystems im o.a. Sinne ermöglicht. |
| Das nebenstehende Eigenschaftsblatt erscheint. |
| Wird hierin die Schaltfläche Stabrichtung umdrehen angeklickt, wird
(nach Bestätigen des Eigenschaftsblatts) das lmn-System entspr. nachfolgender Abbildung umgedreht. |
|
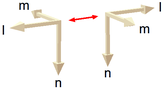 |
|
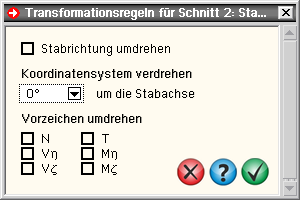 |
|
|
Des Weiteren kann das lmn-System um die Stabachse
(= l-Achse) um ein Vielfaches von 90° gedreht werden. |
| Die möglichen
Ergebnisse können der Abbildung rechts entnommen werden. |
Man beachte, dass das Verdrehen des zugrunde liegenden
Koordinatensystems i.A. das Umkehren von Vorzeichen
sowie das Vertauschen unterschiedlicher Spalten in der
Schnittgrößentabelle zur Folge hat! |
|
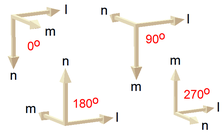 |
|
|
| Letztendlich können die Vorzeichen der einzelnen Schnittgrößenkomponenten umgedreht werden. |
| Nach Bestätigen des
Eigenschaftsblatts werden die Transformationen direkt umgesetzt, sodass das Ergebnis in den Schnittgrößentabellen
eingesehen werden kann. |
Da die Staborientierung eines bestimmten Stabes an dem im exportierenden Programm ein
Kontrollpunkt definiert wurde im Augenblick der Schnittgrößenauswahl nicht unbedingt vor dem
inneren Auge des
importierenden Anwenders steht, wird im Augenblick des Aufrufs des Transformationseigenschaftsblatts automatisch ein FotoView-Fenster geöffnet in dem das globale Koordinatensystem, das Gesamtsystem (aus dem exportierenden Modul) mit
Kennzeichnung des Kontrollpunkts und -stabes sowie die aktuelle Lage des lmn-Systems dargestellt werden. |
|
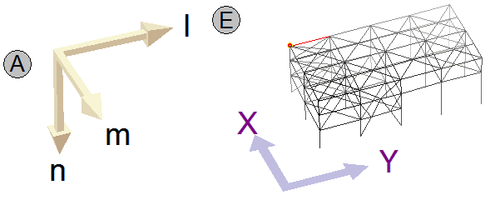 |
|
| Die Darstellung im FotoView-Fenster reagiert direkt auf Änderungen im Transformationseigen- schaftsblatt, sodass
die entsprechenden Rotationsvorschriften sofort kontrolliert werden können. |
|
|
|
| |
 |
Schnittgrößenauswahl im situationsbezogenen Modus |
|
 |
|
Im situationsbezogenen Modus werden i.d.R. Schnittgrößen mehrerer Schnitte benötigt, die in Beziehung
zueinander stehen. Beispiel |
|
| Wie in der nebenstehenden Skizze dargestellt, soll der Anschluss eines Riegels an eine durchgehende
Stütze nachgewiesen werden. |
Je nach materialspezifischer Norm werden zur Nachweisführung u.U. alle
hier
angetragenen Schnittgrößen benötigt. |
Dies sind zu den Extremalen eines Schnitts auch die jeweils Zugehörigen
der
verbleibenden Schnitte. |
Es ist damit der komplette Satz aus den ausgewählten Extremalen aller beteiligten Schnitte im Koordinatensystem der Nachweisebene zu
generieren, das nicht unbedingt mit den Koordinatensystemen (lmn)
der angreifenden Stäbe übereinstimmen muss. |
|
Prinzipiell ist es durchaus möglich, die entsprechenden Werte auch im Normalmodus
herauszufiltern. Dies ist jedoch hinreichend schwierig
und
nur über mehrmaliges Aufrufen des Moduls zu erreichen. |
| |
| 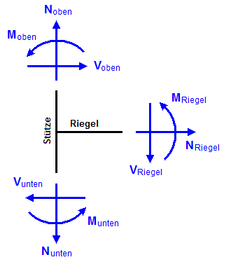 |
|
| Auf Grund dieser Komplexizität geht das Programm im situationsbezogenen Modus in zwei Phasen vor, der Indentifizierung und anschließend der oben beschriebenen Schnittgrößenauswahl. |
|
| In der Identifizierungsphase
müssen zunächst aus der Menge der definierten Schnitte (Kontrollpunkte) die für den Nachweis relevanten Schnitte herausgesucht
werden. |
Um bei dem o.a. Beispiel zu bleiben, muss festgelegt werden, welcher Kontrollpunkt die Riegelschnittgrößen
und welche Kontrollpunkte
die Stützenschnittgrößen oberhalb und unterhalb des Schnitts liefern. |
|
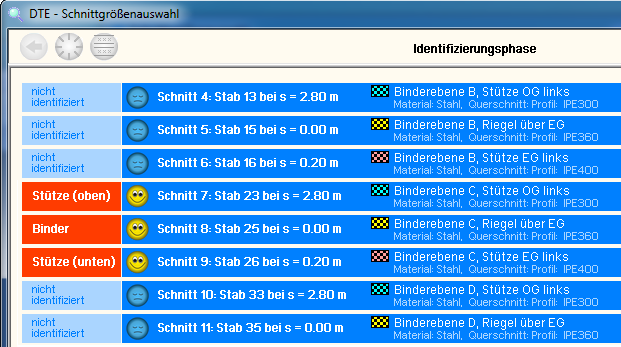 |
|
Wird in der Identifizierungsphase ein Schnitt anklickt,
erscheint ein Menü, in dem dem Schnitt ein Attribut Binder, Stütze (oben) bzw. Stütze (unten) zugeordnet werden kann,
das dann in einem rot hinterlegten
Block angezeigt wird. |
In einem FotoView-Fenster werden die so bestimmten Kontrollpunkte mitsamt den zugehörigen Stäben
zur
räumlichen Kontrolle dargestellt. |
Die im Bild oben getroffene Auswahl identifiziert den
Schnitt 8 als Lieferanten
der Binder-Schnittgrößen,
während die Schnitte 7 und 9 die Schnittgrößen der
Stützen (oben bzw. unten) liefern. |
|
|
| Sind alle Nachweisobjekte identifiziert, kann durch Anklicken des dargestellten weiter-Buttons in die
eigentliche Schnittgrößenauswahl gewechselt werden. |
|
|
|
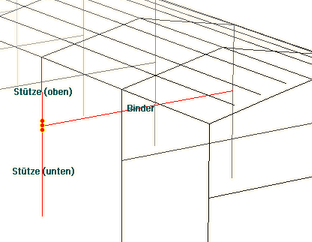 |
|
|
Die Schnittgrößenauswahl reagiert prinzipiell wie bereits im Normalmodus beschrieben, jedoch werden hier nicht
mehr alle Kontrollpunkte, sondern nur
noch die identifizierten nachweisrelevanten Schnitte zur Auswahl angeboten. |
Nach Bestätigen der getroffenen Schnittgrößenauswahl generiert das Programm sämtliche zugeordneten
Schnittgrößen der jeweils anderen Schnitte zur Auswahl hinzu und übergibt alle
Werte an das aufrufende
Programm. |
|
Im situationsbezogenen Modus bekommt das aufrufende Programm auch die schnittbezogenen Informationen
(Profil, lmn-Koordinatensystem etc.)
zur Verfügung gestellt und kann dadurch erforderliche Transformationen selbständig durchführen. Aus diesem Grunde wird im
situationsbezogenen Modus bei der Schnittgrößenauswahl
auch kein Transformationsbutton wie im Normalmodus angeboten. |
Um eine nachträgliche Transformation überhaupt zu ermöglichen, wird im situationsbezogenen Modus auch
stets der komplette
Schnittgrößensatz (3 Kraftgrößen, 3 Momente) übergeben. Das Herausfiltern der relevanten Schnittgrößen der betrachteten
Ebene nach Durchführung der Transformation liegt deshalb ebenfalls beim
aufrufenden Programm. |
|
|
|
|
|
|
 |
Der DXF(2D)-Filter dient dazu, geometrische Informationen aus DXF-Dateien herauszufiltern
und an
4H-Programme direkt oder als Vorlage weiterzuleiten. |
| Das
DXF-Filter-Programm wird aus den einzelnen Anwendungsprogrammen heraus gestartet. |
Nach Eingabe des
DXF-Dateinamens und Bestätigen des Analysefensters erscheint die
CAD-Zeichnung im Darstellungsfenster des Programms. |
|
|
|
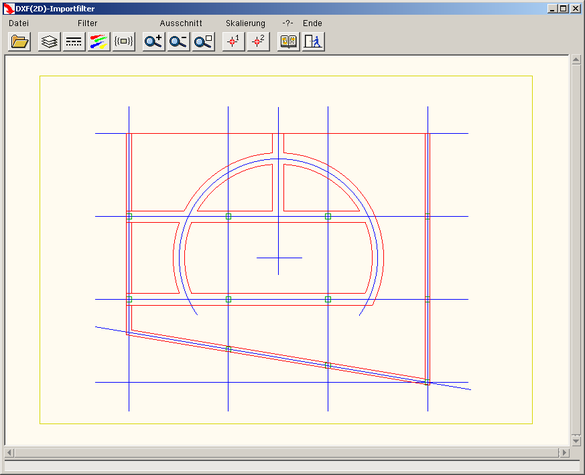 |
|
| Die Buttons in der Kopfzeile bieten folgende Funktionen. |
|
 |
| Öffnen einer neuen (anderen) DXF-Datei |
|
|
|
| Häufig sind CAD-Zeichnungen mit Informationen überladen, die für den Statiker
uninteressant sind (z.B. Möblierung). |
| Der DXF-Filter bietet deshalb Funktionen
an, überflüssige grafische Informationen herauszufiltern. |
|
 |
| CAD-Objekte sind i.d.R. bestimmten Layern zugeordnet. |
| Der Layerfilter ermöglicht die Ausblendung der Linien, die bestimmten, auswählbaren Layern
zugeordnet sind. |
|
|
|
 |
| der Linientypfilter ermöglicht die Ausblendung der Linien, die von einem bestimmten, auswählbaren Linientyp
(durchgezogen, gestrichelt, strichpunktiert ...) sind |
|
|
|
 |
| der Farbfilter ermöglicht die Ausblendung der Linien, die in einer bestimmten, auswählbaren Farbe
dargestellt sind. |
| Das Eigenschaftsblatt des Farbfilters ist nebenstehend exemplarisch
für alle Filter dargestellt. |
| Durch Klicken der logischen Schalttafeln
(Häkchen) wird die zugehörige Farbe deaktiviert. |
| Nach Bestätigen des Eigenschaftsblatts
verschwinden die Linien der gewählten Farbe im Darstellungsfenster. |
|
|
|
 |
| der Blockfilter ermöglicht die Ausblendung der Linien, die in bestimmten, auswählbaren Blöcken
definiert sind |
|
|
|
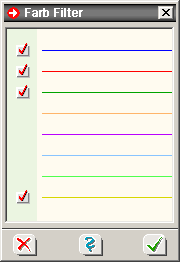 |
|
|
 |
| nach Aktivierung des nebenstehend dargestellten Buttons erscheint ein
Fadenkreuz im Darstellungsfenster. |
| Mit Hilfe
der Mausbewegung wird das Fadenkreuz in eine Ecke eines gedachten Rechtecks geführt. |
| Nach Drücken der linken Maustaste wird mit gedrückt gehaltener Maustaste
das Rechteck aufgespannt. |
| Nach Lösen der linken Maustaste wird in das
so definierte Rechteck hineingezoomt. |
|
|
|
 |
durch Klicken des dargestellten Buttons kehrt die Darstellung zum vorangegangenen
(größeren)
Ausschnitt zurück |
|
|
|
 |
| ... wird der Ausschnitt
auf die gesamte Zeichnung eingestellt |
|
|
|
| Beim Import von geometrischen Informationen ist die Skalierung von besonderer
Bedeutung. |
| Die grafischen Objekte müssen im Zielsystem im richtigen Maßstab
an der richtigen Stelle landen. |
| Hierbei kann auch eine Drehung bzw. Spiegelung der Zeichnung
notwendig werden. |
| Um die hierfür erforderlichen Festlegungen möglichst elegant
vorgeben zu können, ermöglicht der DXF-Filter die Definition zweier Skalierungspunkte. |
|
 |
| durch Klicken des nebenstehend dargestellten Buttons wird der erste
Skalierungspunkt festgelegt. |
| Es erscheint ein Fadenkreuz, mit dem
ein ausgewählter Punkt in der Zeichnung festgelegt wird. |
Im folgenden Eigenschaftsblatt werden die Koordinaten angegeben, die der ausgewählte Punkt im
Zielsystem
erhalten soll. |
|
|
|
 |
| mit dem zweiten Skalierungspunkt ist in gleicher Weise zu verfahren, wobei
natürlich ein anderer Punkt ausgewählt werden muss, der auch im Zielsystem andere
Koordinaten haben wird |
|
|
|
| Mit Hilfe dieser beiden einfachen Angaben kann der DXF-Filter die erforderliche Transformationsvorschrift
ermitteln. |
Es handelt sich hierbei i.A. um eine Verschiebung, Skalierung und ggf. eine Drehung
unter Wahrung der Längen-
und Winkelverhältnisse. |
|
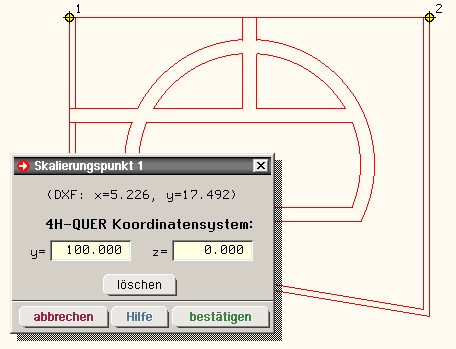 |
|
|
|
|
|
|
|
|
|
|
