 |
|
| Seite überarbeitet November 2023 |
 |
Kontakt |
 |
|
 |
Programmübersicht |
 |
|
| Handbuch |
 |
|
|
|
| weiterführende Detailinformationen |
|
 |
|
| Einführung |
 |
 |
objektorientierte Bearbeitung |
 |
|
 |
Navigationsleiste ................... |
 |
|
|
 |
kontextsensitive Funktionen |
 |
|
 |
Ablage ................................... |
 |
|
|
 |
Hauptinteraktionsformen ....... |
 |
|
 |
Mülleimer .............................. |
 |
|
 |
Detailnachweise .................... |
 |
|
 |
Oberfläche ............................. |
 |
|
 |
Objekte transportieren ........... |
 |
|
 |
externe Verzeichnisse ............ |
 |
|
 |
symbolische Menüleiste ........ |
 |
|
 |
4H-Programme ...................... |
 |
|
 |
Notizen .................................. |
 |
|
 |
Projektordner ......................... |
 |
|
 |
Bauteile und Problemklassen |
 |
|
 |
Werkzeuge ............................ |
 |
|
|
|
| Druckmanager |
 |
 |
Allgemeines .......................... |
 |
|
 |
Fremdsprachen ...................... |
 |
|
|
 |
Viewer ................................... |
 |
|
 |
Bemerkungen ......................... |
 |
|
 |
RTF-Export ............................ |
 |
|
|
|
| sonstige Werkzeuge |
 |
 |
Eurocode und NADs ............. |
 |
|
 |
Schnittgrößenexport ............... |
 |
|
|
 |
Logos .................................... |
 |
|
 |
Taschenrechner ..................... |
 |
|
 |
Messenger ........................... |
 |
|
 |
Karteikasten .......................... |
 |
|
 |
Patch-Abfrage ........................ |
 |
|
 |
Sokoban ............................... |
 |
|
 |
Terminkalender ..................... |
 |
|
 |
DTE®-Explorer ....................... |
 |
|
 |
Solus .................................... |
 |
|
 |
Profilmanager ........................ |
 |
|
 |
Mac2Dos ............................... |
 |
|
 |
Memory ................................ |
 |
|
|
|
| Dienstprogramme |
 |
 |
Editor .................................... |
 |
|
 |
FotoView .............................. |
 |
|
 |
Schnittgrößenauswahl ............ |
 |
|
 |
Dokumenten-Editor ................ |
 |
|
 |
Bauteilauswahl ....................... |
 |
|
 |
DXF 2D-Filter ......................... |
 |
|
|
|
| Fehlerbehebung und Wartung |
 |
 |
Integritätstest ......................... |
 |
|
|
|
 |
Lizenzprobleme ...................... |
 |
|
 |
Patchkontrolle ........................ |
 |
|
 |
unbekannte Problemklasse ..... |
 |
|
|
|
| Interna für den Systemverwalter |
 |
 |
Einführung ............................. |
 |
|
 |
Zusammenfassung ................. |
 |
|
|
 |
Windows-Registrierung .......... |
 |
|
 |
netzwerkunabh. Installation .... |
 |
|
|
 |
PCAEWIN-Bereich ................. |
 |
|
 |
Netzwerkinstallation ............... |
 |
|
 |
DTE®-Konsole ....................... |
 |
|
 |
Laufwerke .............................. |
 |
|
 |
Lockfile-Mechanismus ............ |
 |
|
 |
Patchmechanismus ............... |
 |
|
 |
DTE®-Schreibtische ............... |
 |
|
 |
Chaos in heterogenem N. ....... |
 |
|
 |
Sicherungen .......................... |
 |
|
|
|
|
|
|
| Infos auf dieser Seite |
... als pdf |
 |
|
 |
 |
Schreibtischverwaltung ......... |
 |
|
 |
Projektordner zippen .............. |
 |
|
 |
externe Bauteile ..................... |
 |
|
 |
Datenzustände ...................... |
 |
|
 |
Auftragsliste .......................... |
 |
|
 |
ext. Bauteile beobachten ........ |
 |
|
 |
Sicherungsmedien ................ |
 |
|
 |
Mehrfachauswahl ................... |
 |
|
 |
Vorlagen und Beispiele ........... |
 |
|
 |
Paketdienst ........................... |
 |
|
 |
Schreibtischschublade ........... |
 |
|
 |
Detailnachweise ..................... |
 |
|
|
|
 |
|
|
 |
|
|
|
| Unter DTE® können
bis zu 999 Schreibtische eingerichtet werden. |
| Ein Schreibtisch ist normalerweise
einer Person (einem projektbearbeitenden Ingenieur)
zugeordnet. |
| Ist DTE® netzunabhängig
auf einem einzelnen Rechner installiert, reicht
i.d.R. ein Schreibtisch aus. |
| Arbeiten mehrere Mitarbeiter zu
unterschiedlichen Zeiten auf diesem Rechner mit
DTE®, könnte sich die Einrichtung
mehrerer Schreibtische aus Ordnungsgründen
empfehlen. |
| Ist DTE® in einem
Netzwerk komplett auf dem Server installiert und
arbeiten parallel mehrere Mitarbeiter an unterschiedlichen
Arbeitsstationen mit DTE®, ist
die Einrichtung mehrerer Schreibtische unter DTE® unumgänglich. |
Bei einer Netzwerkinstallation achtet
DTE® darauf, dass ein Schreibtisch
immer nur von einer Workstation aus
besetzt werden kann. |
| Jeder Schreibtisch enthält
die Projektordner und Bauteile, die auf ihm erzeugt
wurden. |
| Der Austausch von Bauteilen zwischen
unterschiedlichen Schreibtischen kann nur über
die Sicherungsmedien erfolgen. |
|
 |
Mit Hilfe des nebenstehend
dargestellten Buttons wird die Schreibtischverwaltung
aufgerufen. |
|
|
| Es erscheint das Eigenschaftsblatt
zur Verwaltung der Schreibtische. |
| Hierin kann ein bereits eingerichteter
Schreibtisch ausgewählt und aktiviert (besetzt)
werden. |
| Neue Schreibtische können eingerichtet
- existierende Schreibtische umbenannt oder wieder
gelöscht werden. |
| Unter Details wird der
mit dem DTE®-Schreibtisch assoziierte
Windowspfad ausgewiesen. |
Die Schreibtischverwaltung wird
beim Start von DTE® automatisch
aufgerufen, wenn mehrere Schreibtische
eingerichtet sind. |
|
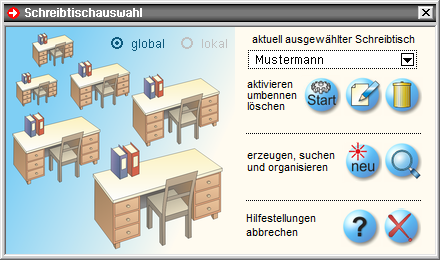 |
|
| Um mit DTE® arbeiten
zu können, muss mindestens ein Schreibtisch
eingerichtet sein. |
|
|
|
|
|
|
|
| Die zu einem Bauteil gehörenden
Daten sind problemklassenspezifisch in unterschiedliche
Kategorien eingeteilt. Diese haben Bezeichnungen
wie Eingabedaten, Zeichnungen, Ergebnisse, Drucklisten, Arbeitsdaten usw. |
|
 |
Ist aktuell ein Bauteil unter
DTE® ausgewählt, wird
der nebenstehend dargestellte Button den
Datenzustand des Bauteils zur Bearbeitung
einblenden. |
|
|
In dem hierzu gehörenden Eigenschaftsblatt
werden im unteren Teil die einzelnen Datenkategorien
zur
Auswahl angeboten. |
| Ist eine Datenkategorie mit einer
kleinen blauen Diskette gekennzeichnet, bedeutet
dies, dass die Kategorie mit dem aktuellen Inhalt
noch nicht auf einem Sicherungsmedium gesichert
wurde. |
| Das Symbol eines Schlosses besagt,
dass die Datenkategorie in komprimierter Form
vorliegt. |
| Mit den ausgewählten Datenkategorien
können bestimmte Aktionen durchgeführt
werden. |
|
 |
|
 |
Mit Hilfe des nebenstehend dargestellten
Buttons werden die ausgewählten
Datenkategorien komprimiert.
Sie werden somit weniger Speicherplatz
benötigen. |
|
Bauteile mit komprimierten Datenkategorien
können i.d.R. nicht bearbeitet
werden. |
|
Außerdem kann die Kategorie
Eingabedaten prinzipiell nicht komprimiert
werden. |
|
|
 |
Ausgewählte und zuvor komprimierte
Datenkategorien können mit Hilfe
des nebenstehend dargestellten
Buttons extrahiert werden. |
|
|
 |
Ausgewählte Datenkategorien
können mit Hilfe des nebenstehend
dargestellten Buttons auf
Sicherungsmedien
gesichert werden. Weitere Informationen
s. Sicherungsmedien. |
|
|
 |
Ausgewählte Datenkategorien,
die nicht mehr benötigt werden,
werden hiermit gelöscht. |
|
|
 |
Ausgewählte Datenkategorien
können zu einer Paketdatei verschnürt
werden. Diese Datei, die extern von
DTE® in einem vorgebbaren
Windowsverzeichnis erzeugt wird, kann
leicht per E-Mail versandt werden.
Näheres s. Paketdienst. |
|
|
 |
Der nebenstehend dargestellte Button
führt zum Hilfetext. |
|
|
 |
Ende der Bearbeitung des Datenzustands; das Eigenschaftsblatt wird geschlossen. |
|
|
|
 |
| Eingabedaten sind i.d.R.
die Daten, die der Benutzer selbst
definiert (eingegeben) hat. |
| Sie sind deshalb von
höherer Ordnung sicherungsbedürftig. |
| Alle anderen Kategorien
(mit Ausnahme ggf. selbstdefinierter
Zeichnungen im Planerstellungsmodul)
lassen sich durch Starten eines neuen
Rechenlaufes leicht rekonstruieren. |
| Arbeitsdaten werden
ausschließlich von den Rechenprogrammen
im internen Prozess benötigt.
Sie können nach durchgeführter
Berechnung sorglos gelöscht werden. |
| Es wird empfohlen, Eingabedaten
regelmäßig zu sichern. |
| Besonders bequem können
alle Eingabedaten der auf dem Schreibtisch
definierten Bauteile im Mehrfachauswahlmodus gesichert werden. |
|
|
|
| Gesicherte Datenzustände werden
auf den Schreibtisch geladen, indem der Disketten-
button im Zustand Es ist kein Objekt ausgewählt angeklickt - oder das Kontextmenü Sicherungen
laden mit Hilfe der rechten Maustaste aktiviert
wird. |
|
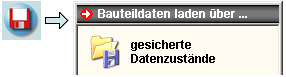 |
|
|
|
|
|
|
|
Beim Sichern wie auch beim Laden
von Daten- zuständen wird der Benutzer aufgefordert,
einen
Sicherungspfad anzugeben. |
| Da es nicht sinnvoll ist, Bauteildaten
wild auf dem Rechner zu verstreuen, empfiehlt
es sich, einige wenige Sicherungspfade anzulegen,
die dann stets zur Sicherung verwendet werden. |
| Um bei einem Totalausfall der Installationsplatte
nicht alle Daten zu verlieren, bietet sich eine
Wechselplatte an. |
| Um Daten mit anderen Schreibtischen
im Netzwerk auszutauschen, bietet sich ggf. ein
Netzwerkrechner an, auf den alle im Netz integrierten
Rechner zugreifen können. |
| Ein USB-Stick kann sinnvoll genutzt
werden, um Bauteildaten zu transportieren. |
| DTE® merkt sich die
einmal eingerichteten Sicherungspfade, sodass
auf diese jederzeit durch einfaches Anklicken
zurückgegriffen werden kann. |
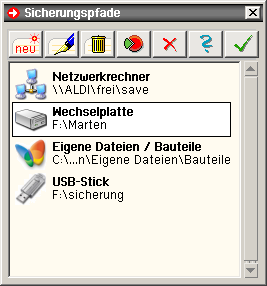 |
|
| Die Buttons am oberen Rand
des Eigenschaftsblattes haben folgende Funktionen: |
|
 |
Mit Hilfe des nebenstehend dargestellten
Buttons wird ein neuer Sicherungspfad
erstellt. |
|
|
 |
Die Bezeichnung, das Symbol sowie
die Pfadangabe des aktuell ausgewählten
Sicherungspfades können geändert
werden. |
|
|
 |
Der aktuell ausgewählte Sicherungspfad
wird gelöscht. |
|
|
 |
Die Speicherkapazität der angeschlossenen
Laufwerke kann überprüft
werden. |
|
|
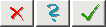 |
Aktion abbrechen, Hilfe
anfordern, Auswahl bestätigen |
|
|
|
| Wird beim Laden von Bauteildaten
ein Sicherungspfad ausgewählt und bestätigt,
erscheint das Eigenschaftsblatt zur Auswahl der
gesicherten Bauteildaten. |
| Hierin kann das Bauteil ausgewählt
werden, dessen gesicherter Datenzustand geladen
werden soll. |
|
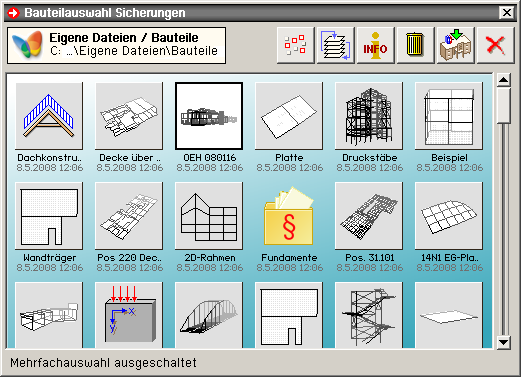 |
|
| Die Buttons in der Kopfzeile
des Eigenschaftsblattes haben folgende Funktionen: |
|
 |
Wie unter DTE® üblich,
kann normalerweise immer nur ein Bauteil
ausgewählt sein. Mit Hilfe des
nebenstehend dargestellten Buttons
kann zwischen dem Einfachauswahlmodus
und dem Mehrfachauswahlmodus hin-
und hergeschaltet werden. |
|
Im Mehrfachauswahlmodus können
beliebig viele Bauteile ausgewählt
(und auf den Schreibtisch
geladen) werden. |
|
|
 |
Mit Hilfe des nebenstehend dargestellten
Buttons wird die Sortierreihenfolge
der Bauteile im Anzeigebereich beeinflusst.
Angeboten wird die Darstellung aller
auf den Sicherungspfad gesicherten
Bauteile in der Reihenfolge ihrer
Bezeichnung oder dem Datum der letzten
Sicherung. |
|
Bei einer großen Anzahl von
Bauteil- sicherungen bietet sich unter
Umständen die Sortierung Ordnerstruktur an. Hierbei wird das Anzeigefenster
geteilt. |
|
Im linken Bereich werden die Projektordner
des Schreibtisches, von dem aus die
Bauteildaten gesichert wurden, zur
Auswahl eingeblendet. Im rechten Bereich
werden nur die Bauteile angezeigt,
die aus dem aktuell ausgewählten
Projektordner stammen. |
|
|
|
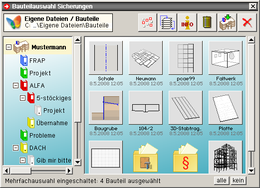 |
|
|
 |
Mit Hilfe des nebenstehend dargestellten
Buttons können Informationen
zum aktuell ausgewählten Bauteil
abgerufen werden. |
| |
Eingeblendet werden: Bauteilbezeichnung,
Problemklasse, Datum der Sicherung,
Sicherungsumfang, Herkunft des Bauteils
sowie der Geschichtsverlauf der Bearbeitung. |
|
|
 |
Mit Hilfe des nebenstehend dargestellten
Buttons wird das ausgewählte
Bauteil auf dem aktuellen Sicherungspfad
gelöscht. |
|
|
 |
Mit Hilfe des nebenstehend dargestellten
Buttons wird der Ladevorgang der Bauteildaten
der ausgewählten Bauteile auf
den Schreibtisch eingeleitet. |
|
Es können nun die zu ladenden
Datenkategorien ausgewählt und
der Überschreibmodus festgelegt
werden. Hierbei wird zwischen Restaurieren und Neu erzeugen unterschieden. |
|
Beim Restaurieren werden
die Datenkategorien dem Originalbauteil
zugewiesen. Dies funktioniert nur,
wenn sich das Bauteil unter DTE® noch in dem Ordner befindet, aus dem
heraus es gesichert wurde. |
|
Beim Neu erzeugen wird
im aktuell geöffneten Projektordner
ein neues Bauteil erzeugt, dem die
zu ladenden Datenkategorien zugeordnet
werden. |
|
|
 |
Mit Hilfe des nebenstehend dargestellten
Buttons wird der Ladevorgang abgebrochen. |
|
|
|
|
|
|
|
|
|
| Eine Paketdatei ist eine Datei,
die ausgewählte Datenkategorien in gepackter
Form enthält. Sie hat einen benutzerdefinierten
Namen und wird extern von DTE® in einem frei wählbaren Windowsverzeichnis
gespeichert. |
| Paketdateien können über
den DTE®-Paketdienst erzeugt und
wieder in das DTE®-System geladen
werden. |
| Eine Paketdatei kann sehr leicht
per E-Mail versandt werden. |
| Die Erzeugung einer Paketdatei wird
aus dem Datenzustandseigenschaftsblatt eines Bauteils
aufgerufen. |
|
 |
|
| Wird der hier gekennzeichnete Button
angeklickt, erscheint das Eigenschaftsblatt des
Paketdienstes zur Erzeugung einer Paketdatei. |
| Hierin wird zunächst der Name
der Datei (mit vollständiger Pfadangabe)
festgelegt. |
| Der Name kann mit dem unter Windows
zur Verfügung gestellten Auswahlwerkzeug
(Explorer) ausgewählt werden. |
| Um die Datei möglichst klein
zu halten, kann sie komprimiert werden. Soll die
Datei per Email verschickt werden, empfiehlt es
sich, die UU-Kodierung zu aktivieren. Hierdurch
ist sichergestellt, dass der E-Mail-Server die
Datei ohne weitere Zeichenmanipulationen versenden
wird. |
|
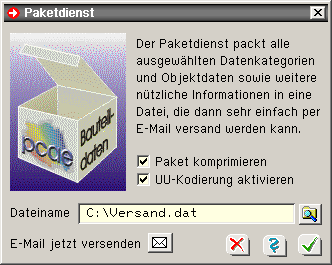 |
|
| Nach Anklicken des bestätigen-Buttons
(grüner Haken) wird die Datei erzeugt und
das Eigenschaftsblatt geschlossen. |
|
 |
Durch Anklicken
des nebenstehend dargestellten Buttons wird
das unter Windows voreingestellte E-Mail-Programm
(Windows Mail, Outlook Express ...) gestartet
und mit der Paketdatei versorgt. |
| Voreingestellter Adressat
der E-Mail ist pcae. |
| Soll die Paketdatei zu einer
anderen Stelle versandt werden, ist der
Eintrag entsprechend zu ändern. |
|
|
| Paketdateien werden auf den Schreibtisch
geladen, indem der Diskettenbutton im Zustand Es ist kein Objekt ausgewählt angeklickt oder das Kontextmenü Sicherungen
laden mit Hilfe der rechten Maustaste aktiviert
wird. |
|
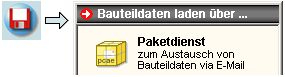 |
|
|
|
|
|
|
|
Wie mit dem Paketdienst einzelne Bauteile in eine DTE®-externe Datei
exportieren werden können, die sich so zur externen Speicherung aber auch zum Transport
via E-Mail eignet, können ganze Projektordner in einem externen
Zip-File
gespeichert werden. |
|
 |
| Ist aktuell ein Projektordner ausgewählt, und wird in diesem Zustand
der links dargestellte Diskettenbutton angeklickt bzw. die kontextsensitive
Funktion exportieren per Menü aufgerufen, so erscheint ein
Auswahlmenü, von dem aus der Export des Projektordners in eine DTE®-externe
Zip-Datei eingeleitet wird. |
|
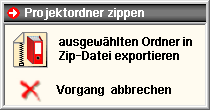 |
|
|
| Nach Angabe des Namens (inklusive Speicherpfad) wird die Zip-Datei erstellt, die als
Sicherung oder zum Transport eines kompletten Projektordners dienen kann. |
|
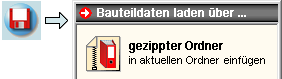 |
| Gezippte Projektordner werden auf den Schreibtisch geladen,
indem der Diskettenbutton im Zustand Es ist kein Objekt ausgewählt angeklickt oder das Kontextmenü Sicherungen laden über die rechte Maustaste aktiviert wird. |
|
|
|
|
|
|
|
|
|
| Die Auftragsliste kann von den großen
Programmen (4H-ALFA, 4H-FRAP, 4H-NISI) genutzt werden, um nichtinteraktive
Rechenläufe zu einem späteren Zeitpunkt
(gesammelt) durchzuführen. |
| FE-Berechnungen aber auch nichtlineare
Stabwerksberechnungen mit mehreren tausend Stäben
etc. ziehen sehr viel Leistung aus dem Rechner. |
| Ein vernünftiges Arbeiten wird
dadurch zumindest auf langsameren Rechnern behindert.
Da kann es sinnvoll sein, solche Rechenläufe
quasi über Nacht laufen zu lassen. |
|
 |
Durch Anklicken des nebenstehend
dargestellten Buttons werden die Funktionen
zur Steuerung der Auftragsliste angeboten. |
|
|
|
Eine Auftragsliste wird eröffnet.
Wenn bereits eine Auftragsliste existiert,
kann entschieden werden, ob |
|
nachfolgende Aufträge zur existierenden
Liste hinzugefügt oder eine neue Liste
eröffnet werden soll. |
|
Die existierende Liste wird im letztgenannten
Fall gelöscht. |
|
Ist eine Auftragsliste eröffnet,
werden alle mit dem Auftragslistensymbol
(  ) gekennzeichneten Menüfunktionen durch
ihre Aktivierung in die Auftragsliste gespeichert. ) gekennzeichneten Menüfunktionen durch
ihre Aktivierung in die Auftragsliste gespeichert. |
|
|
Im nachfolgenden Beispiel wird folglich
nicht die Stabwerksberechnung gestartet,
sondern der Auftrag, das Stabwerk zu berechnen,
in der Auftragsliste gespeichert. Es erfolgt
eine entsprechende Meldung. |
|
|
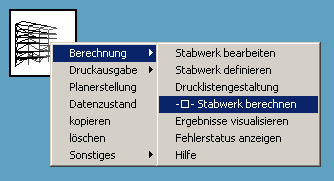 |
|
|
|
Die aktuell geöffnete Auftragsliste
wird geschlossen. |
|
|
Der Inhalt der aktuell existierenden Auftragsliste
wird am Sichtgerät angezeigt. Beispiel: |
|
|
 |
|
|
|
Die Auftragsliste wird gestartet. Alle
in der Auftragsliste aufgeführten Rechenläufe
werden |
|
nacheinander ausgeführt. |
|
Man beachte, dass das Arbeiten mit DTE® in dieser Zeit nicht möglich ist! |
|
DTE® symbolisiert dies
mit einem übergeblendeten Gitter und
einer entsprechenden Meldung. |
|
Nachdem die Auftragsliste abgearbeitet
ist, kann über den Fehlerstatus der
einzelnen Bauteile der Erfolg der Rechenläufe
kontrolliert werden. |
|
|
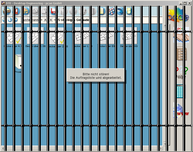 |
|
|
|
Die aktuelle Auftragsliste wird gelöscht. |
|
|
|
|
|
|
|
|
| Im Normalzustand kann unter DTE® immer nur ein Projektordner oder Bauteil ausgewählt
werden. |
Ist bereits ein Objekt ausgewählt
und wird ein anderes Objekt angeklickt, wird zunächst
das aktuell ausgewählte
Objekt abgewählt. |
| Dies ist i.A. auch sinnvoll, da
jedem Objekt ganz spezifische Bearbeitungsfunktionen
zugeordnet sind, die nur individuell auf das Objekt
angewandt werden können. |
| Um mit mehreren Objekten verwaltungstechnische
Aktionen (wie Sichern oder Löschen) durchzuführen,
kann in den Mehrfachauswahlmodus umgeschaltet
werden. |
|
 |
Hierzu muss der nebenstehend
dargestellte Button angeklickt werden. |
|
|
Um sich deutlich vom normalen Modus
zu unterscheiden, werden ausgewählte Objekte
mit einem roten
Rahmen dargestellt. |
| Die Auswahl lässt sich auch
mit Hilfe eines aufgezogenen Fangerechtecks bewerkstelligen. |
| Im Mehrfachauswahlmodus können
ausgewählte Objekte gesichert werden. |
| Der Vorgang entspricht dem im normalen
Modus: Nach Vorgabe der zu sichernden Datenkategorien
und des Sicherungsmediums werden alle ausgewählten
Bauteile gesichert. |
Sind Projektordner ausgewählt,
werden ebenfalls alle Bauteile, die sich in den
ausgewählten Projektordner
befinden, gesichert. |
Dies geschieht rekursiv: Enthält
ein ausgewählter Projektordner wiederum Projektordner,
so gilt dies auch für
dessen Bauteile. |
|
 |
| Es empfiehlt sich, regelmäßig
auf oberster Schreibtischebene im
Mehrfachauswahlmodus alle Objekte
auszuwählen und die Datenkategorie
Eingabedaten auf einer externen Platte
zu sichern. |
| Auf diese Art werden
die wichtigsten Daten des kompletten
Schreibtisches im aktuellen Zustand
gesichert und können nach einem
Plattencrash schnell restauriert werden. |
|
|
|
| Im Mehrfachauswahlmodus können
ausgewählte Objekte gelöscht werden. |
| Hierbei wird zwischen den Objekten
selbst und bestimmten Datenkategorien der Objekte
unterschieden. |
| Um Plattenspeicherplatz freizugeben,
können auf oberster Schreibtischebene im
Mehrfachauswahlmodus alle Objekte ausgewählt
werden, um dann die Datenkategorie Arbeitsdaten zu löschen. |
| Diese Aktion kann mitunter einige
Gigabyte freisetzen. Man beachte, dass das Rekursionsprinzip
hier ebenfalls gilt. |
|
 |
Um den Mehrfachauswahlmodus
zu verlassen, wird der nebenstehend dargestellte
Button angeklickt. |
|
|
|
|
|
|
| die Schreibtischschublade |
|
|
 |
Die Schreibtischschublade
wird durch einen Doppelklick auf dem nebenstehend
dargestellten Symbol geöffnet bzw.
wieder geschlossen. |
| Sie enthält zusätzliche
Symbole für Werkzeuge und erweitert
somit die Funktionalität des DTE®-Systems. |
| Diese zusätzlichen Funktionen
sind nur in der geöffneten Schublade
aktivierbar. |
|
|
| Die Schreibtischschublade steht
jedoch nicht nur für weitere nützliche
Funktionen, sondern ebenfalls für schreibtischbezogene
Daten. |
| Dies sind Informationen und Einstellungen,
die vom Benutzer speziell für diesen Schreibtisch
festgelegt wurden. |
| Hierzu gehören z.B. Schreibtischkonfigurationen,
die definierten Sicherungspfade, Druckereinstellungen
wie etwa die eingerichteten Ausgabegeräte
und deren Eigenschaften, Übersetzungsdateien
zur fremdsprachlichen Ausgabe, Adresskasteneinträge
u.v.m. |
| Auch 4H-Anwendungsprogramme
speichern unter Umständen schreibtisch-globale
Informationen in der Schublade. |
| Diese Inhalte sollten in regelmäßigen
Abständen gesichert werden. |
|
 |
Um die Sicherung durchzuführen,
klicken Sie - während Sie sich in der
geöffneten Schublade befinden - auf
das nebenstehend dargestellte Diskettensymbol
und wählen die Funktion sichern. |
|
|
| Es erscheint ein Eigenschaftsblatt,
in dem alle sicherungsbedürftigen Datenkategorien
aufgelistet sind. |
| Den einzelnen Einträgen jeweils
vorangestellt ist eine Auswahlbox, mit der ein
Eintrag markiert wird. |
| Zu den blass dargestellten Einträgen
existieren aktuell keine Daten. |
| Wird die Auswahl mit dem grünen
Haken bestätigt, werden alle Daten, die den
markierten Einträgen zugeordnet sind, auf
dem nachfolgend auszuwählenden Sicherungspfad
gesichert. |
| Liegen gesicherte Daten auf einem
Sicherungsmedium vor, können diese über
die Funktion laden auf dem aktuellen Schreibtisch installiert werden. |
|
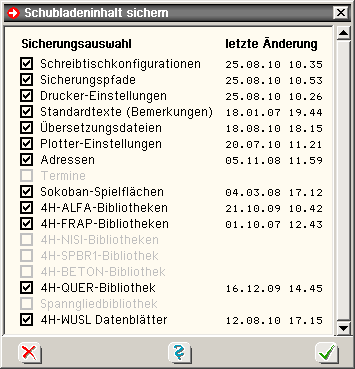 |
|
 |
| Sollen in einer Bürogemeinschaft
mehrere Schreibtische angelegt werden,
so ist es sinnvoll, an einem Schreibtisch
die erforderlichen Einstellungen zu
Sicherungsmedien, Drucker- und Plotterkonfiguration
festzulegen, um diese sodann über
den sichern/laden-Mechanismus auf
die anderen Schreibtische zu verteilen. |
| Identische Einträge
müssen dann nicht immer neu vorgenommen
werden. |
|
|
|
| Die Funktion Schubladeninhalt
aktualisieren wird i.d.R.
nicht mehr benötigt, da DTE® den Inhalt der Schublade beim Öffnen automatisch
aktualisiert. |
| Wenn jedoch infolge eines Fehlers
bestimmte oder alle Werkzeuge fehlen (es ist nur
noch ein reduziertes Angebot an Symbolen vorhanden
oder die Schublade ist leer), kann das Werkzeugangebot
der Schublade durch diese Funktion restauriert
werden. |
|
|
|
|
|
|
|
 |
Im DTE®-System kann ein auf dem Schreibtisch existierendes Bauteil in ein
externes Bauteil
umgewandelt werden. |
Hierdurch werden alle zum Bauteil
gehörenden Dateien in eine vom Benutzer frei wählbare Datei
außerhalb des DTE®-Systems in Form eines komprimierten Archivs kopiert und auf dem
DTE®-Schreibtisch gelöscht. |
|
|
Das Layout des Bauteilsymbols ändert sich wie dargestellt und erinnert
daran, dass nun auf dem Schreibtisch
nur noch ein Link zu dieser Datei existiert. |
| Durch Doppelklicken dieses Symbols wird ein Programm gestartet, das die
Bauteildateien aus dem externen Bauteilarchiv extrahiert und in ein zum Schreibtisch
gehörendes lokales, temporäres Verzeichnis kopiert. |
| Hiernach bietet das Programm alle
erforderlichen Funktionen zur Bearbeitung des Bauteils an. |
| Externe Bauteile bieten zwei Vorteile |
|
 |
die Speicherung der zum Bauteil gehörenden Daten kann einer firmenintern vorgegebenen,
oftmals projektbe-
zogenen Speicherphilosophie folgen, die häufig automatisch ablaufenden
Sicherungsvorgängen unterliegt. |
Hierzu wird i.d.R. ein zentraler Server genutzt. Der
Anwender allein legt fest, an welcher Stelle die Originaldaten
des Bauteils gespeichert werden. |
|
 |
| auch andere DTE®-Schreibtische können sich mit einem Link
auf das externe Bauteil versorgen. |
| Dies ermöglicht die Bearbeitung eines Bauteils im Team,
ohne dass der einzelne Mitarbeiter hierfür seinen Schreibtisch verlassen muss. |
| DTE® sorgt
dafür, dass das Bauteil stets nur an einem Schreibtisch bearbeitet werden kann. |
|
|
|
| Nachdem die Daten aus dem Archiv extrahiert wurden, zeigt sich das Fenster wie
dargestellt. |
|
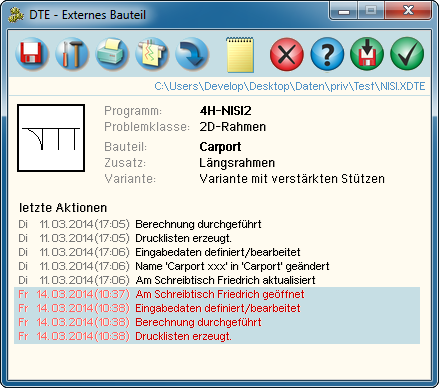 |
|
| Die ersten fünf Symbole in der oberen Buttonzeile sind bereits vom DTE®-System her bekannt. |
Sie stellen
Funktionen zur Datenzustandsbearbeitung, zur problemklassenspezifischen Bearbeitung, zur Ausgabe
des
Druckdokuments, zur Planerstellung sowie Funktionen, die unter Sonstiges angeboten werden, bereit. |
| Im Hauptfenster ist das aktuelle Symbol des Bauteils dargestellt. |
Gehört zur bearbeiteten Problemklasse eine
voreingestellte Funktion (z.B. das Starten eines Eingabemoduls),
wird sie durch Doppelklicken des Symbols ausgelöst. |
| Einigen weiteren Informationen zum Bauteil folgt die Liste der letzten durchgeführten Aktionen. |
Die Aktionen, die erst seit Öffnen des Fensters durchgeführt wurden, sind
in roter Schrift auf abgehobenen
Hintergrund dargestellt und sollen daran erinnern, dass die zugehörigen
Daten zwar lokal vorliegen, aber noch
nicht im Archiv des externen Bauteils gesichert wurden. |
|
|
 |
| durch Klicken des nebenstehend dargestellten Buttons wird das Fenster ohne Sicherung des aktuellen
Bearbeitungszustands geschlossen. |
| Alle rot dargestellten Aktionen werden nach warnender Nachfrage verworfen. |
|
|
|
 |
| das Klicken des nebenstehend dargestellten Buttons ruft den Hilfetext auf |
|
|
|
 |
über den dargestellten Button wird der aktuelle Datenzustand in der Archivdatei
des externen
Bauteils gesichert. |
Zusätzlich wird die speichern unter ...-Funktion angeboten, die den aktuellen Datenzustand in einem
neu erstellten externen Bauteilarchiv sichert. |
|
|
|
 |
| über den dargestellten Button wird der aktuelle Datenzustand
im externen Bauteilarchiv gesichert und das Fenster geschlossen |
|
|
|
 |
| über das nebenstehend dargestellte Symbol können Notizen zum Bauteil gespeichert werden, was besonders bei der Bearbeitung eines Bauteils im Team hilfreich sein kann |
|
|
|
|
| An beliebig vielen
Schreibtischen kann ein Link auf ein existierendes externes Bauteilarchiv erzeugt werden. |
|
 |
durch Klicken des nebenstehenden Symbols wird ein neues Bauteil erzeugt;
das Fenster
Bauteil erzeugen (Problemklassenauswahl) erscheint |
|
|
|
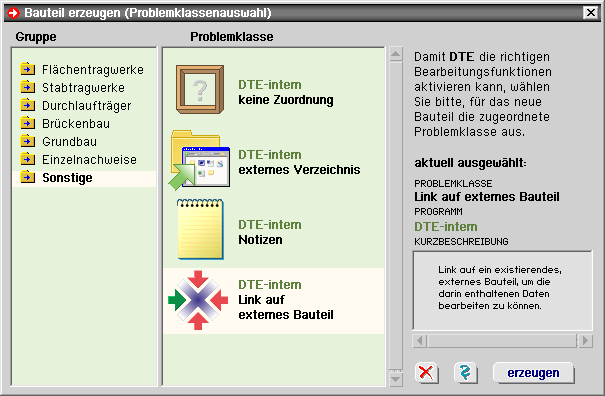 |
|
In der Gruppe Sonstige ist die DTE®-interne Problemklasse Link auf externes Bauteil auszuwählen und der
erzeugen-Button anzuklicken. |
| Nach Positionieren des Bauteilicons an beliebiger Stelle auf dem Schreibtisch erscheint ein
Eigenschaftsblatt, in dem der Name des Bauteils und der Link angeben
werden können. |
| Der Link kann mit dem voreingestellten Explorer ausgewählt werden. |
|
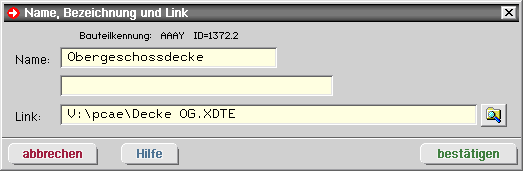 |
|
| Ein Doppelklick auf dem Symbol wird nun genauso reagieren, wie auf dem Schreibtisch, auf dem
das externe Bauteilarchiv erzeugt wurde. |
Von einem externen Bauteil kann eine lokale Kopie erzeugt werden.
Hierzu ist das externe Bauteilsymbol
anzuklicken und die kontextsensitive Funktion lokale Kopie
erzeugen auszuführen. Die lokale Kopie kann
z.B.zur temporären Untersuchung von Varianten genutzt werden. |
|
 |
| zur Datensicherheit: externe Bauteile bekommen grundsätzlich den Dateinamenzusatz .XDTE. |
In dem Augenblick, in dem das Programm zur Bearbeitung eines externen Bauteils gestartet
wird,
wird der Dateinamenzusatz temporär in .~DTE umbenannt. |
| Hierdurch kann das Bauteil von
anderen Schreibtischen aus nicht mehr geöffnet werden. |
Erst wenn das Fenster zur Bearbeitung externer Bauteile
geschlossen wird, wird die
Namensänderung rückgängig gemacht. |
|
|
|
|
|
|
|
|
| externe Bauteile beobachten |
|
|
 |
| Anwender, die mit den im vorangegangenen Abschnitt beschriebenen externen Bauteilen arbeiten, legen ihre
Windows-Verzeichnisse gerne projektbezogen an. |
Hierbei werden alle (externen) Bauteile, die zu dem Projekt
gehören, in diesem Verzeichnis gespeichert. Bei intensiver Team-Arbeit kann es dabei etwas umständlich sein, sich
stets zunächst einen Link
erstellen zu müssen, bevor man von Mitarbeitern erstellte Bauteile weiterbearbeiten kann. |
|
|
| Mit
dem hier dargestellten Symbol, das am rechten Rand der DTE®-Oberfläche angeboten wird, bietet ein Werkzeug eine
einfachere Möglichkeit an. Nach Doppelklicken des Symbols erscheint das nachfolgend dargestellte Fenster. |
|
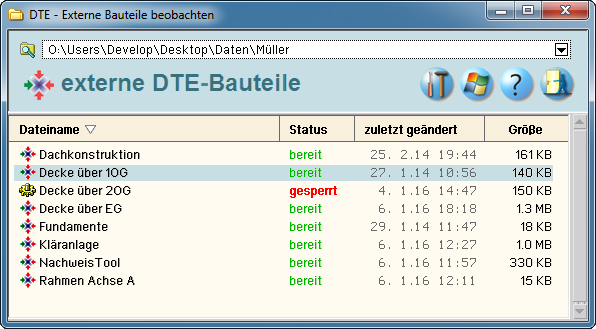 |
|
| In der oberen Auswahlliste werden alle bisher eingestellten Windowsverzeichnisse zur Auswahl angeboten. |
| Um ein neues
Verzeichnis hinzuzufügen, muss das der Liste vorangestellte Explorersymbol angeklickt werden. |
| Im unteren
Hauptbereich werden alle XDTE-Dateien angezeigt, die im aktuell gewählten Verzeichnis enthalten sind. Durch einfaches
Anklicken kann ein solches externes DTE®-Bauteil ausgewählt werden. |
Unter der Überschrift Status wird das Wort gesperrt gesetzt, wenn sich das externe Bauteil auf einem Schreibtisch
in
Bearbeitung befindet; ansonsten wird bereit angezeigt. |
Der Inhalt des Fensters wird im Sekundentakt
aktualisiert, sodass man beobachten kann an welchen Bauteilen
gerade gearbeitet oder ob ein neues Bauteil hinzugefügt
wird. |
|
 |
| Wird die nebenstehend dargestellte Schaltfläche angeklickt und ist der Status des aktuell ausgewählten externen Bauteils bereit, wird das Fenster zur Bearbeitung des Bauteils aufgerufen. Der Status des Bauteils ändert sich in gesperrt. |
| Ist der Status des externen Bauteils gesperrt, erscheint ein Fenster, in dem Informationen zur Bearbeitung angegeben
werden. |
|
Durch Anklicken des Messenger-Symbols kann
dem aktuellen Bearbeiter des Bauteils eine Nach-
richt zugesandt werden. |
|
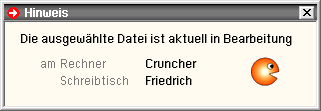 |
|
|
Anstelle eines Klicks der hier beschriebenen Schaltfläche kann mit gleicher Wirkung auch ein Doppelklick
auf der Bauteildatei ausgeführt
werden. |
|
|
|
 |
Durch Anklicken der dargestellten Schaltfläche wird der Windows-Explorer gestartet, der das aktuell
gewählte
Windows-Verzeichnis anzeigt. Dies kann zur Durchführung von organisatorischen Aufgaben
(löschen, kopieren, einfügen ...)
genutzt werden. |
Warnung: werden hier Dateien umbenannt, müssen auch die Links auf den DTE®-Schreibtischen
korrigiert
werden! |
Dem hier besprochenen Beobachtungsfenster macht eine Umbenennung nichts aus; sie wird im
Sekundentakt übernommen. |
|
|
|
 |
| Durch Anklicken der dargestellten Schaltfläche erscheint der zugehörige Hilfetext. |
|
|
|
 |
| Durch Anklicken dieser Schaltfläche wird das Fenster geschlossen. |
|
|
|
|
|
|
|
|
|
 |
| Hier finden Sie Informationen zu |
|
|
|
|
|
|
|
| Wird unter DTE® ein neues Bauteil erzeugt, enthält es i.d.R. keine Daten. |
Es müssen zunächst mehr oder weniger umfangreiche Eingaben getätigt werden, bis das speziell vorliegende
Problem hinreichend präzise beschrieben ist und
berechnet werden kann. |
| Oftmals liegen ähnlich geartete Probleme vor bei denen immer dieselben Eingaben gemacht werden müssen. |
| Natürlich lässt sich ein Bauteil kopieren. Bearbeitet man nun
die Kopie, kommt man evtl. schneller zum Ziel, als wenn man die erforderlichen Eingaben aus dem
"Nullzustand" entwickeln würde. |
| Ähnliches gilt für die Detailnachweise, die in der Detailnachweisverwaltung
in Form unterschiedlicher Nachweistypen angeboten werden. Diese arbeiten bei Erstaufruf stets mit demselben Datensatz, der dem vorliegenden Problem zunächst angepasst werden muss. |
| Auch hier könnte die Bearbeitung
einer Kopie eines ähnlich gelagerten Falls Vorteile liefern. |
| Diese Ideen werden von der Vorlagenverwaltung
aufgegriffen. |
Hat man ein zu einer bestimmten Problemklasse gehörendes Bauteil mit allen erforderlichen Eingaben erzeugt,
das als Prototyp für später zu bearbeitende Bauteile geeignet ist, kann dieses als benutzerdefinierte
Vorlage schreibtisch-global gespeichert werden. |
| Bei Erzeugung eines neuen Bauteils derselben Problemklasse
kann sodann diese Vorlage geladen werden. |
| Derselbe Mechanismus wird auch von der Detailnachweisverwaltung
angeboten. |
|
|
| Um unter DTE® eine Vorlage zu erzeugen,ist das Bauteil auszuwählen und durch Klicken der
rechten Maustaste das kontextsensitive Menü aufzurufen. |
Über den Menüpunkt als Vorlage
speichern erscheint ein Eigenschaftsblatt in dem die Bezeichnung der Vorlage sowie ein erläuternder
Text
eingegeben werden können. |
|
|
Zu jeder Problemklasse können beliebig viele Vorlagen
erzeugt werden. |
Bei einer großen Anzahl
von Vorlagen erleichtert eine
möglichst präzise Beschreibung, um später eine passende Vorlage
zu laden können. |
|
|
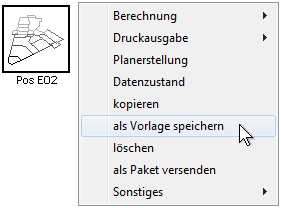 |
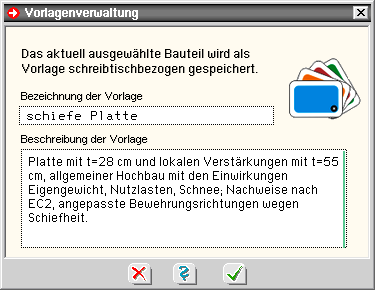 |
|
|
|
Nach Erzeugen eines neuen Bauteils, Wahl der Problemklasse und Positionieren des Bauteilsymbols
auf einer freien Fläche
auf dem Schreibtisch erscheint das Eigenschaftsblatt in dem Name, Bezeichnung
und ggf. eine Varianten beschreibung eingegeben werden können. |
Im oberen rechten Bereich des E. wird eine
Schaltfläche angeboten mit der dem Bauteil eine Vorlage zugeordnet
werden kann. |
|
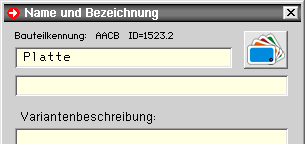 |
|
|
In der folgenden Vorlagenverwaltung werden zur Problemklasse
des neu erzeugten Bauteils gehörenden Vorlagen
zur Auswahl angeboten werden. |
Eine durch Anklicken mit
der linken Maustaste ausgewählte Vorlage kann textlich geändert, gelöscht oder
geladen werden. |
|
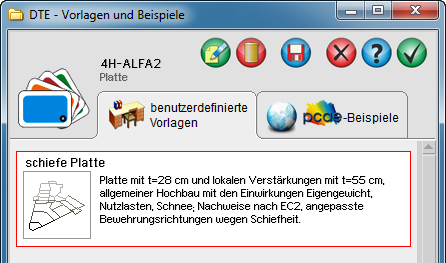 |
|
| Die Schaltflächen im oberen Bereich des Eigenschaftsblatts bewirken |
|
 |
Bezeichnung der aktuell ausgewählten Vorlage
und erläuternder Text werden zur inhaltlichen Änderung angeboten |
|
|
|
 |
| die aktuell ausgewählte Vorlage wird gelöscht |
|
|
|
 |
| wenn Änderungen durch Bearbeitung von Texten oder Löschen einzelner Vorlagen vorgenommen wurden,
muss das Diskettensymbol angeklickt werden, um die Änderungen permanent zu speichern |
|
|
|
 |
| das Fenster der Vorlagenverwaltung wird ohne Laden einer Vorlage geschlossen |
|
|
|
 |
| blendet das Hilfedokument ein |
|
|
|
 |
das Fenster der Vorlagenverwaltung wird geschlossen und die aktuell ausgewählte
Vorlage vom
aufrufenden Bauteil übernommen |
|
|
|
|
|
| |
 |
| Nachweistypvorlage erzeugen |
|
|
 |
|
Ist eine Position in der Detailnachweisverwaltung ausgewählt, wird ein Button in der Kopfzeile aktivierbar,
der
das Logo der Vorlagenverwaltung enthält. |
|
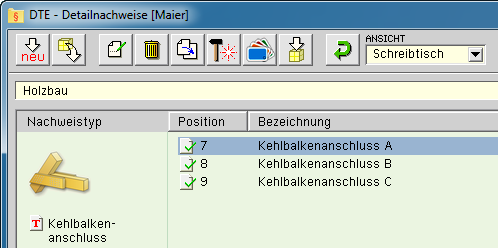 |
|
| Durch Anklicken dieses Buttons wird die aktuell ausgewählte Position in der Vorlagenverwaltung aufgenommen. |
| Das bereits besprochene Eigenschaftsblatt, in dem der Name der Vorlage sowie ein erläuternder Text
angegeben werden können, erscheint. |
|
|
Wird in der Detailnachweisverwaltung der neu-Button zur Erzeugung einer neuen Position angeklickt, erscheint
das nachfolgende Eigenschaftsblatt, in dem Positionsnummer und Bezeichnung der Position eingegeben werden können. |
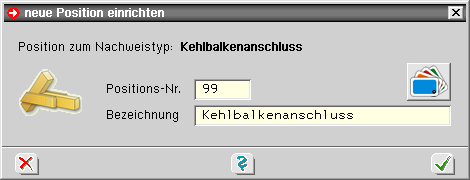 |
|
| Auch hier wird ein Button angeboten, der das Logo der Vorlagenverwaltung enthält und über den eine Vorlage
zur soeben erzeugten Position geladen werden kann. |
|
|
| Bisher wurde nur das erste Register der Vorlagenverwaltung besprochen. |
Hier wurden die benutzerdefinierten Vorlagen zur Bearbeitung und zum Laden angezeigt, die der Anwender
zuvor selbst erzeugt hat. |
Im zweiten Register werden
ebenfalls auf dieselbe Art und Weise auswählbare Bauteildatensätze zur
Verfügung gestellt. |
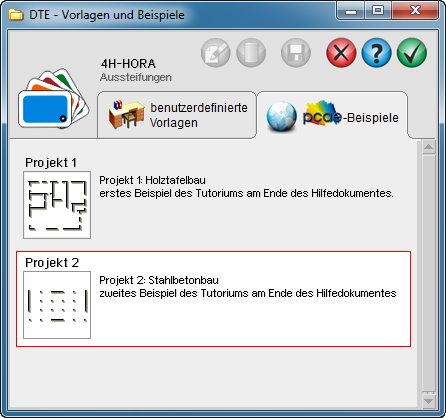 |
|
Diese Datensätze werden von pcae angeboten und stellen Übungsbeispiele, Musterlösungen oder
exemplarische Behandlungen von Beispielen aus
der einschlägigen Literatur dar und werden auf dem
pcae -Internetserver gespeichert. |
| pcae -Beispiele können genauso wie
benutzerdefinierte Vorlagen geladen werden. |
| Für das Funktionieren ist es allerdings erforderlich, dass der Rechner an das
Internet angeschlossen ist und kein Proxy-Server und keine Firewall den Weg versperren, denn in dem Augenblick, in dem das
zweite Register aktiviert wird, erfolgt die Internetabfrage, woran das Erdkugelsymbol erinnert, das im DTE®-System
allgemein für den Internetzugang steht. |
|
 |
Diese Vorgehensweise löst die alte Möglichkeit ab, Beispieldatensätze von der pcae -Installations-CD
zu laden. |
| Diese M. wird mit Einführung der Vorlagenverwaltung (ab DTE® Version 4.05) nicht mehr angeboten. |
| Wir bitten um Verständnis,
wenn das Angebot an Vorlagen in der Einführungsphase noch etwas spärlich ausfällt, da sich dieser Serverbereich noch im Aufbau befindet. |
|
|
|
|
|
|
|
|
| |
|
|
|
 |
Das hier beschriebene Programm stellt die Verwaltungsschale der von pcae vertriebenen
Detailnachweise dar. |
| Das nebenstehend dargestellte
Symbol verhält sich unter DTE® wie ein Bauteil; es kann erzeugt, ausgewählt,
gedruckt, gesichert und gelöscht werden. |
| Durch Doppelklicken des Symbols erscheint das Fenster der Verwaltungsschale. |
|
|
|
| Das Werkzeug unterscheidet zwischen Nachweisgruppen, Nachweistypen und Positionen, die durch Objekttypensymbole gekennzeichnet werden. |
|
 |
| Nachweisgruppen stellen die hierarchische Gliederung der Nachweistypen sicher. |
| So finden
sich in der Nachweisgruppe Stahlbetonbau die Nachweisgruppe Sonderprobleme und hierin die Nachweistypen Trägerdurchbruch, Lastkonsole etc. |
|
|
|
 |
| Nachweistypen stehen für einen ganz bestimmten Nachweis. |
| Zu einem Nachweistyp können beliebig viele Positionen
angelegt werden. |
| Der Nachweistyp ist damit quasi der Prototyp der ihm zugeordneten Positionen. |
|
|
|
 |
| Positionen sind stets einem Nachweistyp zugeordnet und werden vom Anwender eingerichtet. |
Durch Doppelklicken der Position
erscheint das dem Nachweistyp zugeordnete
Bearbeitungsfenster
in dem die Position mit Daten bestückt und nachgewiesen werden kann. |
|
|
|
|
Das Verwaltungswerkzeug Detailnachweise bietet drei Ansichtsformen, die im Kopfbereich in einer
Liste
ausgewählt werden können. |
|
|
| In der Ansicht Schreibtisch werden die Nachweisgruppen
und Nachweistypen als auswählbare Symbole dargestellt. |
| Auf oberster
Ebene wird zwischen Materialien und ggf. zugrunde liegenden
Normen unterschieden. |
|
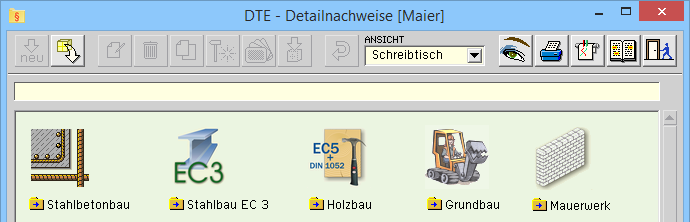 |
|
| Durch Anklicken z.B. des Symbols Holzbau (EC 5 + DIN 1052) wird der Inhalt dieser Gruppe eingeblendet. |
|
 |
| |
| Wird hierin wiederum der Nachweistyp Holzträgeranschluss angeklickt, werden die bereits zu diesem Nachweistyp
eingerichteten Positionen eingeblendet. |
|
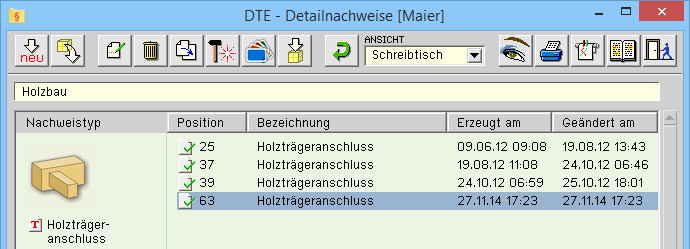 |
|
|
 |
Um in der Schreibtischansicht zu einer höheren Hierarchieebene zurückzugelangen, muss der
nebenstehend dargestellte Button angeklickt werden. |
|
|
|
|
| In der Baumansicht werden die Nachweisgruppen und Nachweistypen in einer Ordnerstruktur dargestellt. |
| Die Positionen
des aktuell ausgewählten Nachweistyps werden im rechten Fensterbereich ausgewiesen. |
|
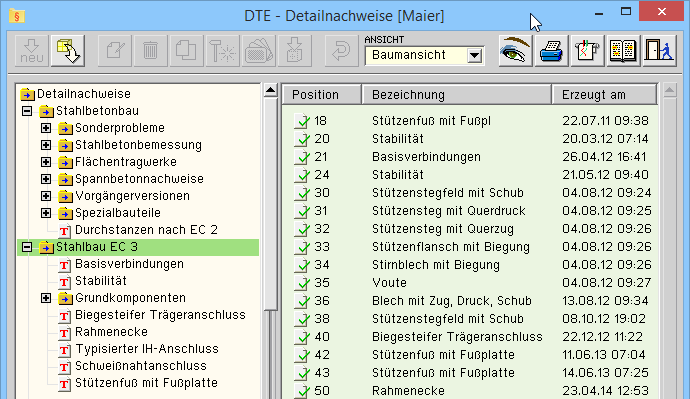 |
|
|
|
| In der Ansicht alle Positionen werden alle Positionen (unabhängig vom Nachweistyp) dargestellt. |
Diese Ansicht
bietet sich an, um bestimmte Positionen aufzufinden oder die Gesamtheit der definierten
Positionen zu kontrollieren. |
| In dieser Übersicht können keine neuen Positionen eingerichtet werden, da hier der Bezug zum Nachweistyp fehlt. |
|
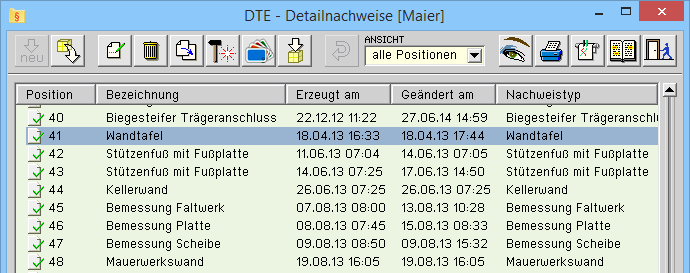 |
|
|
Allen Ansichten ist gemein, dass eine Position durch einfaches Anklicken
ausgewählt (eine ausgewählte
Position wird dunkelblau hinterlegt
dargestellt) und die Bearbeitung einer Position durch Doppelklicken
der Position gestartet wird. |
|
 |
| Bedeutung der Schaltknöpfe |
|
|
 |
|
|
über den nebenstehenden Buttons wird eine neue Position zum aktuell ausgewählten
Nachweistyp eingerichtet |
|
|
|
|
| wird dieser Button angeklickt, erscheint ein Eigenschaftsblatt auf dem Bildschirm in dem der Name einer
zu ladenden Paketdienstdatei angegeben werden kann. |
| Wahlweise kann mit Hilfe eines Explorers
(Windows oder DTE®) nach der Paketdienstdatei gesucht werden. |
| Nach Bestätigen des Eigenschaftsblatts über den grünen Hakens werden
die Daten der Paketdienstdatei als neue Position geladen. |
|
|
|
|
die
Positionsnummer und die Positionsbezeichnung der aktuell ausgewählten
Position können
geändert werden |
|
|
|
|
durch Anklicken dieses Buttons wird die aktuell ausgewählte
Position gelöscht. Da diese Aktion
unwiderruflich ist, erfolgt
eine absichernde Nachfrage. |
|
|
|
|
| über den nebenstehenden Button wird eine Kopie der aktuell ausgewählten Position eingerichtet. Dies bietet sich
insbesondere zur Berechnung von Varianten an. |
|
|
|
|
wird dieser Button angeklickt, erscheint ein Fenster,
in dem die aktuell ausgewählte Position bearbeitet
werden kann. |
| Dieselbe Aktion wird durch einen Doppelklick auf eine Position ausgelöst. |
|
|
|
|
liegt ein zu einer bestimmten Problem-klasse gehörendes Bauteil mit allen erforderlichen Eingaben vor, das als Prototyp für später zu bearbeitende
Bauteile geeignet ist, kann es als benutzerdefinierte Vorlage schreibtisch-global gespeichert werden. |
| Bei Erzeugung eines neuen Bauteils derselben Problemklasse kann diese Vorlage geladen werden. |
|
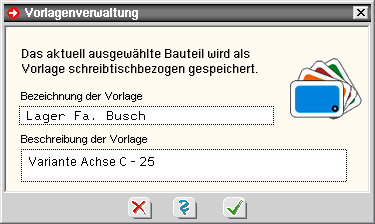 |
|
|
|
|
| mittels dieses Buttons können
die zur aktuell ausgewählten Position gehörenden Daten
zu einer Paketdienstdatei gepackt und direkt per E-Mail versandt werden. |
Eine so erzeugte Paketdienstdatei
kann in jedem Detailnachweisprogramm ab DTE® Version 3.40
über den bereits weiter oben beschriebenen
Mechanismus eingeladen werden. |
| Wenn die Paketdienstdatei
nicht direkt per E-Mail verschicken werden soll, sind nur Paketdatei erzeugen und ein Speicherort zu wählen. |
|
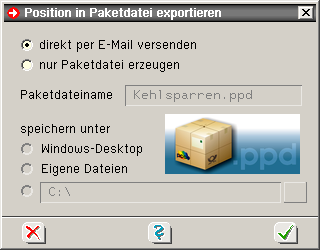 |
|
|
|
|
| mittels dieses Buttons, der nur in der Schreibtischansicht aktivierbar ist, gelangt man eine Hierarchieebene zurück nach oben |
|
|
|
|
| mit Hilfe dieses Buttons können allgemeine Einstellungen vorgenommen werden. |
Im ersten Register kann das Layout
des DTE®-
Symbols beeinflusst werden. |
| Die folgenden Symbole stehen zur Auswahl. |
|
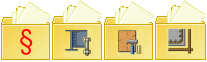 |
|
| Im zweiten Register wird die Reihenfolge der Positionen in der Gesamtdruckliste festgelegt. |
| Dies kann entspr.
der Positionsnummer (Vorein-stellung), des Namens, des Erzeugungsdatums etc. wahlweise vorwärts oder rückwärts geschehen. |
|
 |
|
|
|
|
über den nebenstehenden Button wird die Gesamtdruckliste aller Positionen erzeugt und an den
DTE®-Druckmanager zur Einsichtnahme bzw.
Ausgabe auf dem Drucker gesandt |
|
|
|
|
| mit Hilfe des nebenstehenden Buttons wird das DTE®-Planerstellungsmodul
aufgerufen. |
Das P. ermöglicht die Einsichtnahme und Modifikation
der von den Bearbeitungsprogrammen
erzeugten Pläne. |
|
|
|
|
| ... ruft die Onlinehilfe auf |
|
|
|
|
| Ende der Bearbeitung.
Nachdem die Gesamtdruckliste aktualisiert wurde, wird das Fenster
geschlossen. |
|
|
|
|
|
|
|
|
 |
| zur Hauptseite DTE® - Verwaltungsoberfläche |
 |
|
 |
