 |
|
| Seite überarbeitet November 2023 |
 |
Kontakt |
 |
|
 |
Programmübersicht |
 |
|
| Handbuch |
 |
|
|
|
| weiterführende Detailinformationen |
|
 |
|
| Einführung |
 |
 |
objektorientierte Bearbeitung |
 |
|
 |
Navigationsleiste ................... |
 |
|
|
 |
kontextsensitive Funktionen |
 |
|
 |
Ablage ................................... |
 |
|
|
 |
Hauptinteraktionsformen ....... |
 |
|
 |
Mülleimer .............................. |
 |
|
 |
Detailnachweise .................... |
 |
|
 |
Oberfläche ............................. |
 |
|
 |
Objekte transportieren ........... |
 |
|
 |
externe Verzeichnisse ............ |
 |
|
 |
symbolische Menüleiste ........ |
 |
|
 |
4H-Programme ...................... |
 |
|
 |
Notizen .................................. |
 |
|
 |
Projektordner ......................... |
 |
|
 |
Bauteile und Problemklassen |
 |
|
 |
Werkzeuge ............................ |
 |
|
|
|
| ausgewählte Kapitel |
 |
 |
Schreibtischverwaltung ......... |
 |
|
 |
Projektordner zippen .............. |
 |
|
 |
externe Bauteile ..................... |
 |
|
 |
Datenzustände ...................... |
 |
|
 |
Auftragsliste .......................... |
 |
|
 |
ext. Bauteile beobachten ........ |
 |
|
 |
Sicherungsmedien ................ |
 |
|
 |
Mehrfachauswahl ................... |
 |
|
 |
Vorlagen und Beispiele ........... |
 |
|
 |
Paketdienst ........................... |
 |
|
 |
Schreibtischschublade ........... |
 |
|
 |
Detailnachweise ..................... |
 |
|
|
|
| Druckmanager |
 |
 |
Allgemeines .......................... |
 |
|
 |
Fremdsprachen ...................... |
 |
|
|
 |
Viewer ................................... |
 |
|
 |
Bemerkungen ......................... |
 |
|
 |
RTF-Export ............................ |
 |
|
|
|
| sonstige Werkzeuge |
 |
 |
Eurocode und NADs ............. |
 |
|
 |
Schnittgrößenexport ............... |
 |
|
|
 |
Logos .................................... |
 |
|
 |
Taschenrechner ..................... |
 |
|
 |
Messenger ........................... |
 |
|
 |
Karteikasten .......................... |
 |
|
 |
Patch-Abfrage ........................ |
 |
|
 |
Sokoban ............................... |
 |
|
 |
Terminkalender ..................... |
 |
|
 |
DTE®-Explorer ....................... |
 |
|
 |
Solus .................................... |
 |
|
 |
Profilmanager ........................ |
 |
|
 |
Mac2Dos ............................... |
 |
|
 |
Memory ................................ |
 |
|
|
|
| Dienstprogramme |
 |
 |
Editor .................................... |
 |
|
 |
FotoView .............................. |
 |
|
 |
Schnittgrößenauswahl ............ |
 |
|
 |
Dokumenten-Editor ................ |
 |
|
 |
Bauteilauswahl ....................... |
 |
|
 |
DXF 2D-Filter ......................... |
 |
|
|
|
| Fehlerbehebung und Wartung |
 |
 |
Integritätstest ......................... |
 |
|
|
|
 |
Lizenzprobleme ...................... |
 |
|
 |
Patchkontrolle ........................ |
 |
|
 |
unbekannte Problemklasse ..... |
 |
|
|
|
|
|
|
| Infos auf dieser Seite |
... als pdf |
 |
|
 |
 |
Einführung ............................. |
 |
|
 |
Zusammenfassung ................. |
 |
|
|
 |
Windows-Registrierung .......... |
 |
|
 |
netzwerkunabh. Installation .... |
 |
|
|
 |
PCAEWIN-Bereich ................. |
 |
|
 |
Netzwerkinstallation ............... |
 |
|
 |
DTE®-Konsole ....................... |
 |
|
 |
Laufwerke .............................. |
 |
|
 |
Lockfile-Mechanismus ............ |
 |
|
 |
Patchmechanismus ............... |
 |
|
 |
DTE®-Schreibtische ............... |
 |
|
 |
Chaos in heterogenem N. ....... |
 |
|
 |
Sicherungen .......................... |
 |
|
|
|
 |
|
|
 |
|
|
|
Die hier zusammengefassten Informationen
sind für denjenigen Leser gedacht, der die
inneren Dateistrukturen von DTE® kennen lernen möchte. Für die normale,
tägliche Arbeit wird das hier vermittelte Wissen
nicht erforderlich sein,
da DTE® sämtliche Arbeiten
zur Verwaltung der Programme, Projekte und Bauteile
selbständig durchführt. |
| Wenn jedoch Änderungen an der
von den Installationsroutinen vorgesehenen Struktur
vorgenommen werden sollen, ist es notwendig, über
interne Kenntnisse zu verfügen. |
| Weiterhin können die hier gegebenen
Informationen u.U. den Leser in die Lage versetzen,
kleinere Fehlzustände selbständig zu beheben. |
| Dem Netzwerkverwalter wird diese Lektüre
empfohlen, da zur Sicherstellung des konfliktfreien
Netzwerkbetriebs manuelle Eingriffe in vielen Fällen
unentbehrlich sind. |
| Während in der sonstigen pcae-Dokumentation
Begriffe wie Dateien, Verzeichnisse, Dateibäume o.Ä. vermieden werden,
ist es bei der hier gegebenen Materie unumgänglich,
ein gewisses Verständnis bzgl. der Organisation
des Windows-Betriebssystems (© Microsoft) vorauszusetzen. |
|
| Nach Durchführung
der Erstinstallation von DTE® befinden sich die nebenstehend dargestellten
Verzeichnisse auf dem Speichermedium
(meist Festplatte). |
| X: steht hier symbolisch
für den bei der Installation gewählten
Laufwerksbuchstaben. |
| In den meisten Fällen
wird dies (zumindest bei netzwerkunabhängigen
Rechnern) die Festplatte sein, die mit
C: angesprochen wird und auf der i.d.R.
auch das Betriebssystem installiert
ist. |
Das Ursprungsverzeichnis PCAE-DTE enthält neben dem
Verzeichnis TEMP i.W. die
pcae-Software,
die sich vollständig im Verzeichnis PCAE-WIN befindet. |
| Das Verzeichnis Download existiert nach Erstinstallation evtl.
noch nicht. Es wird aber erzeugt, wenn
der automatische Patchmechanismus erstmals Patches aus dem Internet herunterlädt. |
|
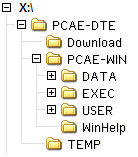 |
|
|
|
|
|
|
|
|
| Bevor auf die bisher vorgestellten
Verzeichnisse näher eingegangen wird, sollen
hier zwei wichtige Registry-Einträge vorgestellt
werden. Sie können mit dem Windows-Registrierungseditor regedit.exe eingesehen und bearbeitet werden. |
| Sie befinden sich unter dem Knoten |
|
 |
| HKEY_CURRENT_USER
→ Software → pcae-GmbH →
INST |
(Windows Vista und später),
bzw. |
|
 |
| HKEY_LOCAL_MACHINE
→ Software → pcae-GmbH |
(Windows XP und früher) |
|
|
|
| und enthalten folgende Einträge |
|
| PCAETOP = X:\PCAE-DTE |
| PCAEWIN = X:\PCAE-DTE\PCAE-WIN |
|
|
| Falls im Installationsdialog ein Haken
bei Netzwerkinstallation gesetzt wurde, existiert ein weiterer Eintrag |
|
| PCAENET = <Rechnername> |
| <Rechnername> ist hierbei
der für die Arbeitsstation individuell
vergebene Name. |
|
|
| Diese Einträge stellen Umgebungsvariablen
dar, auf die alle unter DTE® arbeitenden
Programme Zugriff haben. |
|
|
|
|
|
|
|
| Der PCAEWIN-Bereich ist das Verzeichnis,
auf das die Umgebungsvariable PCAEWIN verweist. |
| In dem oben aufgeführtem Beispiel
also das Verzeichnis X:\PCAE-DTE\PCAE-WIN. |
Es enthält die komplette Software
von pcae und alle Dateien, die für
einen reibungsfreien Betrieb unter
DTE® erforderlich sind. |
| Der Bereich enthält keine Nutzerdaten.
Da diese Dateien vom Anwender ausschließlich
gelesen bzw. ausgeführt werden, könnte
die Schreibbefugnis der Benutzer für diesen
Bereich eingeschränkt werden. Dies würde
die Sicherheit gegen versehentliche oder bösartige
Löschaktionen erhöhen. Hierbei gilt jedoch
eine Ausnahme: |
| Seit DTE®-Version
3.33 stellt der LogoCreator seine Dienste zur Verfügung. |
Er kann aus der Schublade des
DTE®-Systems heraus aufgerufen
werden und ermöglicht die Erstellung
firmeneigener Logos, die vom DTE®-Druckmanager
auf die Drucklistenseiten (Statikdokumente)
montiert
werden können. |
| Diese Firmenlogos werden im
DATA-Verzeichnis des PCAEWIN-Bereichs gespeichert.
Durch Schreibschutz dieses Bereichs wird die
Aktion der Logo-Erstellung misslingen. |
|
|
| Da der PCAEWIN-Bereich keine Benutzerdaten
enthält, ist er auch nicht im besonderen Maße
sicherungsbedürftig. |
| Sollten hier Dateien beschädigt
oder verloren gegangen sein, wird mit Hilfe des
Installations-exe (das von unserer
Website www.pcae.de in der aktuellen Fassung heruntergeladen werden
kann) über Neuinstallation oder Setup eine vollumfängliche Restaurierung sichergestellt
werden. |
| Allein die benutzereigenen Logodateien
sind hiervon wieder ausgenommen. Sie folgen dem
Dateinamenmuster PRT_LOGi.PIX (monochrome
Version) und PRT_LOGi.BMP (farbige
Version) und liegen wie bereits erwähnt im
DATA-Verzeichnis des PCAEWIN-Bereichs. i steht hier für eine Zahl zwischen 1 und 9. |
|
| Soll der PCAEWIN-Bereich
verschoben werden ohne dass die Funktionalität
von DTE® Einbußen
erleidet, sind folgende Aktionen durchzuführen |
|
 |
Wählen
Sie einen neuen Bereich
aus, bzw. richten Sie diesen
ein.
Beispiel: Y:\Programme |
|
 |
| Kopieren Sie
den gesamten PCAEWIN-Bereich
in das Verzeichnis |
|
 |
Ändern
Sie den entsprechenden Registry-Eintrag.
Beispiel: PCAEWIN = Y:\Programme\PCAE-WIN |
|
 |
| Ändern
Sie ggf. die Zieladressen
in den Windows DTE®-Links
auf dem Windows-Desktop
und dem entsprechenden Windows-Menü |
|
|
|
| Nach einem kurzen Testlauf
kann nun der Bereich X:\PCAE-DTE\PCAE-WIN
gelöscht werden. |
| Der Verzeichnisbaum wird
nun (ausschnittsweise) wie nebenstehend
dargestellt aussehen. |
|
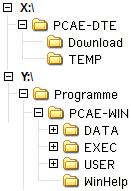 |
|
|
|
|
|
|
| Laufwerke und Laufwerksbuchstaben |
|
|
| Es wurde bereits in dieser Dokumentation
mit den Laufwerksbuchstaben X:\ und Y:\ hantiert. |
| Wenngleich diese hier nur platzhalterischen
Charakter hatten, werden sie dem normalen PC-Benutzer
als reale Laufwerkskennungen unüblich erscheinen. |
| Die Laufwerke A:\ und B:\ sind normalerweise Diskettenlaufwerken zugeordnet. |
| Meistens ist das Laufwerk C:\ das Systemlaufwerk, auf dem das Betriebssystem installiert
ist. |
| D:\ und E:\ könnten
weitere Partitionen auf der Systemplatte oder weitere
Festplatten im Rechner sein. |
| F:\, G:\ und H:\ könnten über USB angeschlossene externe
Platten oder USB-Sticks sein. Die entsprechenden
Laufwerksbuchstaben werden hierbei von Windows automatisch
vergeben, wenn das Laufwerk an den PC angeschlossen
wird. |
| Weitere (virtuelle) Laufwerke kann
der Benutzer selber anlegen. So könnte etwa
der Pfad "C:\Benutzer\Harry\Eigene Bilder\Urlaub
2009" mit I:\ abgekürzt werden. |
| Der sogenannte cloud-Speicher,
der sich physikalisch irgendwo im Internet befindet,
wird üblicherweise über Laufwerksbuchstaben
assoziiert. Wenn man diese Art von Speicher bei GMX, 1&1, apple und amazon beantragt hat, stehen hierfür vielleicht die
Laufwerkskennungen J:\, K:\, L:\ und M:\ zur Verfügung. |
| In lokalen Netzwerken sind mehrere
Rechner miteinander verbunden. Um leicht Daten auszutauschen,
gibt hierbei jeder Rechner gewisse Plattenbereiche
frei, auf die von den anderen Rechnern aus zugegriffen
werden kann. Es gibt gute Gründe dafür,
diese Bereiche ebenfalls mit einem Laufwerksbuchstaben
zu verknüpfen. |
| Abschließend die immer beliebter
werdenden NAS-Platten (Network Attached Storage),
die direkt am Router eines Netzwerks angeschlossen
werden und dann allen Arbeitsstationen im Netz zur
Verfügung stehen, werden sinnvollerweise über
Laufwerksbuchstaben angesprochen. |
| Wie man sieht, sind wir hier von X:\ und Y:\ so ganz weit nicht mehr entfernt. |
|
Die Laufwerksbuchstaben werden unter
Windows eingerichtet und verwaltet. Hierzu dient
die Funktion Netzlaufwerk verbinden, mit
der eine direkte Verbindung zwischen einem (noch
freien) Laufwerksbuchstaben und einem Ordner
(wo immer dieser sich befindet) eingerichtet werden
kann. |
| Mit Hilfe des Optionsschalters Verbindung
bei Anmeldung wiederherstellen kann festgelegt
werden, dass die hier getroffenen Festlegungen auch
nach Wiederstart des Rechners gelten. |
|
| DTE® liebt Laufwerksbuchstaben!
Anders ausgedrückt: DTE® geht
eigentlich davon aus, dass der zweite Buchstabe
in einer vollständigen Pfadangabe stets ein
Doppelpunkt ":" ist! |
| Der Pfad "//neuer Rechner/freier Bereich/
..." mag zwar funktionieren, jedoch geben wir zu,
dass die pcae-Software
nicht vollständig mit derartigen Pfadangaben
getestet wurde. |
| Man mag dies als Nachteil betrachten.
Andererseits gilt jedoch: Jeder mit einem Laufwerksbuchstaben
erreichbare Speicherbereich kann von DTE® genutzt werden; sei es zur Speicherung des PCAEWIN-Bereichs
oder zur Adressierung der noch zu besprechenden
USER-Bereiche. Allein die Lese- und Schreibberechtigungen
des Windowsbenutzers sind hierzu ggf. zu überprüfen. |
|
|
|
|
|
|
|
| Wird DTE® nach Neuinstallation
zum ersten Mal gestartet, erscheint im Start-up-Fenster
das Fenster der DTE®-Schreibtischverwaltung.
Da aktuell noch kein Schreibtisch eingerichtet ist,
kann in diesem Fenster auch noch kein Schreibtisch
zur Auswahl gestellt werden. |
|
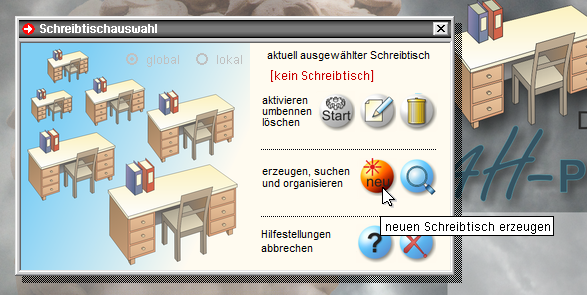 |
|
| Klicken Sie auf den Button neu,
um einen (neuen) Schreibtisch zu erzeugen. Es erscheint
ein Eigenschaftsblatt, in dem der Name des zu erzeugenden
Schreibtischs und weitere Informationen angegeben
werden können. |
| Unter der Überschrift Pfadangaben kann festgelegt werden, wo die Daten des Schreibtischs
gespeichert werden sollen. |
| Belässt man es bei der Optionsschalterstellung automatisch,
entscheidet DTE® über den Ort
und die USER-Id. |
Nach Anklicken des bestätigen-Buttons
(grüner Haken) wird der Schreibtisch eingerichtet
und kann über den
Start-Button
aktiviert (besetzt) werden. |
|
| Bei der Erzeugung eines
neuen Schreibtischs passiert Folgendes: |
| Zunächst werden die
Daten eines Schreibtischprototyps (dieser
befindet sich im PCAEWIN-Bereich im
Verzeichnis USER) an die gewählte
(oder von DTE® festgelegte)
Adresse kopiert. |
| Überlässt man
DTE® die Entscheidung
bzgl. des Pfades, wird ein neu erzeugter
Schreibtisch stets im PCAETOP-Bereich
landen, wie nebenstehend dargestellt. |
| Als nächstes wird
dieser Vorgang in einer Datei namens
LOCATION.DEF notiert, damit der neue
Schreibtisch bei einem späteren
DTE®-Neustart wiedergefunden
wird. |
| Die globale LOCATION.DEF-Datei
befindet sich stets im PCAETOP-Bereich,
lautet also: X:\PCAE-DTE\LOCATION.DEF. |
Darauf, dass es auch eine
lokale Datei LOCATION.DEF geben kann,
soll später
eingegangen werden. |
| Letztlich wird im neuen
USER.1-Bereich eine Datei namens USER.ID
eingerichtet, in die die Informationen
wie Schreibtischname und sonstige Angaben
geschrieben werden. |
| Dies ermöglicht nachfolgenden
Suchprozessen, Informationen über
den gefundenen Schreibtisch am Sichtgerät
einzublenden. |
|
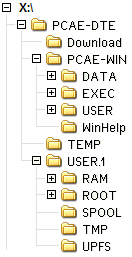 |
|
|
| Die noch zu besprechende Funktion Schreibtische suchen und die Erstellung
der Datei USER.ID sind erst in die neuesten DTE®-Versionen
implementiert. |
| Um die Suchen-Funktion effektiv
zu nutzen, ist es sinnvoll, bei allen bestehenden
Schreibtischen die Funktion Schreibtisch umbenennen zu aktivieren. Sie können es bei dem Schreibtischnamen
ruhig belassen. Füllen Sie die leeren Felder
sinnvoll aus und bestätigen das Eigenschaftsblatt. |
| Hierdurch wird die Datei USER.ID auch
für ältere Schreibtische erzeugt. Die
Suchfunktion kann die Schreibtische hierdurch besser
identifizieren und Informationen bzgl. der gefundenen
Schreibtische am Sichtgerät einblenden. |
|
| Die Datei LOCATION.DEF ist eine ASCII-Datei,
die in einem normalen Editor eingesehen werden kann.
Ihr Format kann am einfachsten an Hand eines Beispiels
erläutert werden: |
|
| Juniorchef=C:\PCAE-DTE\USER.1 |
| Herr
Schmidt=C:\PCAE-DTE\USER.2 |
| Beate=D:\PCAE\USER.3 |
|
|
| Die hier dargestellten drei Zeilen
zeigen, dass auf dem Rechner drei Schreibtische
installiert sind. |
| Der erste Schreibtisch gehört
dem Juniorchef, der zweite Herrn Schmidt und am
dritten Schreibtisch arbeitet Beate. |
Während die Daten der ersten
beiden Schreibtische nach dem DTE®-Standard
unter der PCAETOP-Adresse eingerichtet wurden, liegt
Beates Schreibtisch auf dem Laufwerk D:\ im (vom
Anwender eingerichteten)
Verzeichnis PCAE. |
| Jede Zeile stellt also einen Schreibtisch
dar, wobei der Schreibtischname durch ein Gleichheitszeichen
(=) vom Pfad des Schreibtischs getrennt angegeben
wird. |
| Man beachte, dass der Name aus maximal
14 Buchstaben besteht und (verständlicherweise)
kein Gleichheitszeichen enthalten darf! Da Umlaute
(Ä,ä,Ö,ö...) von Windows durch
andere ASCII-Codes repräsentiert werden als
von DTE®, sollte der Name im Zweifelsfalle
in der DTE®-Schreibtischverwaltung
festgelegt bzw. geändert werden. |
|
Soll nun der USER-Bereich eines Schreibtischs
auf ein anderes Laufwerk verschoben werden, sind
folgende
Aktionen durchzuführen |
 |
| Wählen Sie einen
neuen Bereich aus bzw. richten Sie diesen
ein. Beispiel: D:\PCAE |
|
 |
| Kopieren Sie den gesamten
USER-Bereich in das Verzeichnis |
|
 |
| Ändern Sie den entsprechenden
Eintrag in der Datei LOCATION.DEF |
|
|
|
| Nach einem kurzen Testlauf (in dem
Sie den Schreibtisch besetzen und den Inhalt des
Schreibtischs überprüfen) kann der alte
USER-Bereich gelöscht werden. |
|
| Jeder Schreibtisch verfügt über
eine Id, die dem Verzeichnisnamen (USER) - getrennt
durch einen Punkt (.) - angehängt wird. DTE® vergibt die Ids bei Einrichtung eines neuen Schreibtischs
in aufsteigender Reihenfolge. |
Es können bis zu 999 Ids vergeben
werden - was der maximalen Anzahl an möglichen
Schreibtischen unter
DTE® entspricht. |
| Jeder Schreibtisch sollte eine eigene
Id erhalten, mit der er sich von den anderen Schreibtischen
eindeutig unterscheidet. Diese Bedingung ist jedoch
längst nicht so streng, wie sich zunächst
vermuten lässt. |
| DTE® funktioniert sehr
wohl auch dann, wenn alle Schreibtische über
dieselbe Id verfügen. |
| Man bedenke, dass dieser Zustand überhaupt
nur dann erzeugbar ist, wenn alle Schreibtische
in unterschiedlichen Verzeichnissen liegen, da Windows
zwei unterschiedliche Unterverzeichnisse im selben
Verzeichnis und mit identischen Namen nicht akzeptiert. |
| An einer Stelle jedoch verwendet DTE® die Id-Nummer eines Schreibtischs; dies passiert
bei der Datensicherung: |
| Werden Bauteildaten zwecks Sicherung
auf bestimmten Sicherungspfaden abgelegt,
erzeugt DTE® Dateinamen, die
zum einen die Id des Bauteils und zum anderen
die Id des Schreibtischs enthalten. |
| So enthält die Datei 1234.5
Bauteildaten des 1234-ten Bauteils des DTE®-Schreibtischs
mit der Id = 5. |
| Gibt es nun mehrere Schreibtische
mit der Id = 5, so ist die eindeutige Zuordnung
nicht mehr gewährleistet. |
| Insbesondere dann, wenn unterschiedliche
Schreibtische mit derselben Id auf demselben
Sicherungspfad sichern, ist eine Kollision
programmiert. |
|
|
| Wenn also eine eindeutige Zuordnung
von Schreibtischen über ihre Ids (etwa in Netzwerken)
nicht gewährleistet ist, sollte man die Nutzung
gemeinsamer Sicherungsmedien meiden. |
|
| Seit etlichen Versionen bietet DTE® den Paketdienst an. Die Datensicherung mit Hilfe des Paketdienstes
ist viel universeller als die über die (immer
schon angebotenen) Sicherungsmedien. |
| Hierbei können entsprechende
negative Effekte im Zusammenhang mit den Schreibtisch-Ids
nicht auftauchen. |
| Ein weiteres Kapitel auf dieser Seite
wird von Datensicherungen handeln. |
|
| Nachfolgend sollen noch kurz die wesentlichen
Verzeichnisse vorgestellt werden, die sich auf oberster
Ebene in den USER-Bereichen befinden. |
|
|
| Im ROOT-Bereich liegen
die Daten, die sich auf dem Schreibtisch
befinden. |
Es sind dies die Projektordner,
die ihrerseits durch ein Windows-Unterverzeichnis
repräsentiert werden,
sowie die Bauteildaten. |
Alle Objekte auf dem DTE®-Schreibtisch
werden über ein 4-Buchstabenkürzel
beginnend mit
AAAA identifiziert. Alle Dateien, die
mit diesem Buchstabenkürzel beginnen,
gehören zum selben Bauteil. |
Die spezielle Datei mit
dem Namen #DESKTOP stellt im ROOT-Verzeichnis
wie auch in dessen Unterverzeichnissen
das Inhaltsverzeichnis dar. Ist diese
Datei beschädigt oder gelöscht,
kann sie
mit Hilfe der Funktion Integritätstest wieder restauriert werden. |
| Das #CLIP-Verzeichnis
enthält die Daten der Ablage. |
| Das #DELE-Verzeichnis
enthält die Daten des Mülleimers. |
|
|
|
| Im RAM-Bereich liegen
die Daten, die den Inhalt der Schreibtischschublade
repräsentieren. |
Hier liegen Konfigurationsdateien,
Hardwarebeschreibungsdateien, Adressbuch
und
Terminkalendereinträge u.v.m.. |
| Auch die speziellen Werkzeuge,
die in der DTE®-Schublade
ihre Dienste anbieten (z.B. 4H-WUSL
und 4H-QUER) verwalten ihre
Daten in der DTE®-Schublade,
also dem RAM-Bereich. |
|
|
|
| Hier werden nur temporäre
Dateien abgelegt, die der Sicherstellung
des laufenden Bearbeitungszustands und
der Kommunikation zwischen den unterschiedlichen
Programmen dienen. |
| Ist der Schreibtisch nicht
besetzt, ist dieser Bereich i.d.R. leer. |
|
|
|
|
|
|
|
|
|
| Bisher wurde beschrieben, wie DTE® seine Dateien organisiert. |
| Der Registry-Eintrag PCAETOP verweist
auf das DTE®-Basisverzeichnis, das
nach Installation standardmäßig auf oberster
Ebene auf dem Installationslaufwerk liegt und den
Namen PCAE-DTE trägt. |
| Das Verzeichnis beherbergt notwendigerweise
ein Verzeichnis TEMP und die Datei LOCATION.DEF. |
| Das Verzeichnis PCAE-WIN wird ebenfalls
von der Installationsroutine in das DTE®-Basisverzeichnis
kopiert. |
| Dies muss aber nicht unbedingt so
bleiben. Das Verzeichnis kann an eine beliebige
andere Stelle verschoben werden - allein der Registry-Eintrag
PCAEWIN muss angepasst werden. |
| Damit Windows beim Doppelklick auf
das DTE®-Symbol nicht ins Leere greift,
müssen beim Verschieben des PCAEWIN-Verzeichnisses
auch die Zieladressen der Windows-Links korrigiert
werden (rechte Maustaste → Eigenschaften →
Ziel ändern); dasselbe gilt für das Windows-Menü. |
|
| Den eingerichteten Schreibtischen
sind die USER-Bereiche zugeordnet, die standardmäßig
wiederum im DTE®-Basisverzeichnis
landen. |
| Werden sie verschoben, muss allein
der Eintrag in der Datei LOCATION.DEF angepasst
werden. |
| Wir werden weiter unten noch sehen,
dass dies sogar mit der suchen-Funktion der Schreibtischverwaltung automatisiert werden
kann. |
| Bei aller Hin- und Herschieberei sollte
bedacht werden, dass die vollständigen Pfade
mit einem Laufwerksbuchstaben beginnen sollten und
dass der normale Benutzer Lese- und Schreibrechte
darauf besitzt! |
|
|
|
|
|
| Fallbeispiel 1 - netzwerkunabhängige Installation |
|
|
Bei einer "stand-alone"-Installation
gibt es keine Gründe, den von der pcae-Installationsroutine
vorgesehenen
Standard zu ändern. |
| Wenn an dem entsprechenden Rechner
i.d.R. nur ein Benutzer arbeitet, ist gar zu überlegen,
ob es überhaupt notwendig ist, einen zweiten
Schreibtisch einzurichten; Ordnung lässt sich
auch mit Hilfe der Projektordner organisieren. |
| Der Idee des DTE®-Systems
liegt der Gedanke "ein Benutzer - ein Schreibtisch"
zugrunde. |
Erst wenn sich zwei Benutzer einen
Rechner teilen, ergibt es der Ordnung halber Sinn,
einen zweiten
Schreibtisch einzurichten. |
| Gibt es Engpässe auf dem Speichermedium,
kann dieser zweite Schreibtisch auch auf einem anderen
Laufwerk installiert werden. Klicken Sie hierzu
in der Schreibtischverwaltung auf den neu-Button
(neuen Schreibtisch erzeugen) und lösen Sie
in dem nun folgenden Eigenschaftsblatt den automatisch-Schalter. |
| Sie können nun den Speicherort
und die User-Id für den neuen Schreibtisch
festlegen. |
|
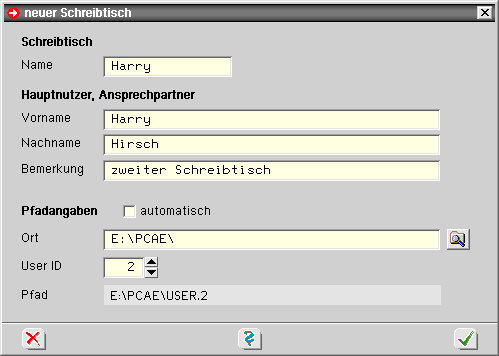 |
|
Bei der Verwendung von USB- bzw. NAS-Platten
empfiehlt sich, einen etwas umfangreicheren Testrechenlauf
durchzuführen. Diese Art von Laufwerken unterliegt
gewissen Übertragungsprotokollen, die ein geschwindigkeits-
dämpfendes Nadelöhr darstellen können. |
| Aber ein Testschreibtisch ist auch
schnell wieder gelöscht. |
| Alles bisher Gesagte in dieser Dokumentation
gilt natürlich auch für netzwerkunabhängige
Installationen. |
|
|
|
|
|
| Fallbeispiel 2 - Netzwerkinstallation mit zentralem Server |
|
|
| Bei dem hier zu besprechenden
Netzwerkmodell steht ein kräftiger
Server mit hinreichend Speicherkapazität
im Mittelpunkt des Netzes. |
| Die Rechner (Workstations,
auch Clients genannt) sind mit dem Server
verbunden und nutzen dessen Ressourcen
(Speicher, Drucker ...). |
| I.d.R. ist die Software
auf dem Server installiert. |
| Dies hat den Vor- teil,
dass auch Patches und Updates nur auf
dem Server installiert werden müssen
und dann allen Rechnern zur Verfügung
stehen. |
| Natürlich lassen
sich auch die Schreibtische auf dem
Server installieren. |
| Als Vorteil hierfür
könnte ein zentrales |
| Sicherungsmanagement (etwa
durch Spiegelung der |
|
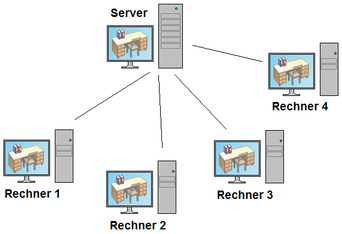 |
|
| USER-Bereiche) genannt werden. |
Um bei diesem Modell nach vollständiger
Installation der pcae-Software
auf dem Server den angeschlossenen Rechnern den
Zugriff auf die Programme zu ermöglichen, muss
an den Clients von der pcae-Installations-CD
nur noch die Netzwerkregistrierung durchlaufen werden. |
| Hierbei ist neben dem Laufwerksbuchstaben
des Servers ein eindeutiger, individueller Name
des Rechners vorzugeben, der mit der PCAENET-Umgebungsvariablen
verknüpft wird. |
| Die Netzwerkregistrierung nimmt die
erforderlichen Einträge in der Windows-Registry
vor und erstellt ein Desktop-Icon und ggf. einen Windowsmenüeintrag, damit DTE® bequem aufgerufen werden kann. |
| Es empfiehlt sich, auf dem Server
mindestens so viele Schreibtische einzurichten,
wie Rechner angeschlossen sind, sodass überall
synchron gearbeitet werden kann. |
|
|
|
|
|
|
|
| Im Fallbeispiel 2 weisen die PCAETOP-Einträge
auf den am Server angeschlossenen Rechnern alle
auf den PCAETOP-Bereich des Servers. Dort liegt
die Datei LOCATION.DEF, die alle installierten Schreibtische
zur Auswahl stellt. |
| Das bedeutet, dass alle Schreibtische
von allen Rechnern aus in Beschlag genommen werden
können. |
| Egal an welchen Rechner sich ein Benutzer
setzt, er kann von dort seinen Schreibtisch starten
und arbeiten. |
| Dies kann von Vorteil sein, birgt
aber auch Gefahren. |
Deshalb sorgt DTE® bei einer Netzwerkinstallation dafür, dass
ein besetzter Schreibtisch für weitere Benutzer
gesperrt wird. Dies geschieht durch eine Datei namens
LOCKFILE, die im USER-Verzeichnis des besetzten
Schreibtischs beim Starten erzeugt wird. |
Der Versuch, einen Schreibtisch zu
besetzen in dessen zugeordnetem USER-Bereich ein
LOCKFILE existiert,
wird mit einer Warnung quittiert. |
| Die Sperrung kann zwar
aufgehoben werden, jedoch sei vor einem
allzu sorglosen Umgang gewarnt. |
| Wird synchron von unterschiedlichen
Arbeitsstationen aus am selben Schreibtisch
gearbeitet, herrscht ein gewisses Chaos,
bei dem keine Sicherheit mehr gegenüber
gegenseitigem Überschreiben von
Dateien besteht. |
| Wenn Sie auf Sperrung
aufheben klicken,
erscheint ein Eigenschaftsblatt, in
dem der Name des Rechners, an dem das
Lockfile erzeugt wurde, ausgewiesen
wird. |
| Kontrollieren Sie an dem
Rechner, ob es sich tatsächlich
um eine Falschmeldung handelt. |
|
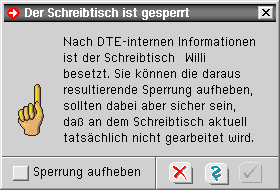 |
|
| Eine Falschmeldung kann nur dann Auftreten,
wenn der Schreibtisch nicht ordnungsgemäß
verlassen wurde. |
| Ein ordnungsgemäßes Verlassen
erfolgt durch Auswahl eines anderen Schreibtischs
oder durch reguläres Beenden des DTE®-Systems;
in diesen Fällen wird das Lockfile automatisch
wieder gelöscht. |
|
| Um nun auch der Gefahr zu begegnen,
dass sich zwei Benutzer gleichzeitig an denselben
Schreibtisch setzen, ist die Login-Prozedur (das
ist der Zeitraum zwischen Schreibtischauswahl und
Starten des Schreibtischs) exklusiv einem Benutzer
vorbehalten. |
| Ein weiteres Lockfile namens LOCATION.BAT
(der Name hat prähistorische Gründe),
der im PCAETOP-Bereich angelegt wird, sorgt dafür,
dass dieser Teil des Programms immer nur von einem
Rechner aus genutzt werden kann. |
| Alle anderen Rechner, die zur selben
Zeit versuchen in die Schreibtischauswahl zu gelangen,
werden mit der Bitte, es später noch einmal
zu versuchen, abgewiesen. |
| Liegt hier ein "deadlock" vor, muss
die Datei LOCATION.BAT manuell gelöscht werden. |
|
Im Fallbeispiel 2 könnte man
auch auf die Idee kommen, die Software auf dem Server
- die Schreibtische
jedoch lokal einzurichten. |
| Da die Datenströme andernfalls
stets durch das Netzwerkkabel gezwängt werden
müssen, könnte dies einen merklichen Gewinn
an Geschwindigkeit bei intensiven Berechnungen zur
Folge haben. |
| Und wenn jeder Mitarbeiter weiß,
dass er für die Sicherung seiner eigenen Daten
verantwortlich ist, spricht prinzipiell nichts dagegen.
Um diesen Zustand einzurichten, empfiehlt sich folgende
Vorgehensweise |
 |
Nach durchgeführter
Installation auf dem Server wird eine
lokale Installation auf den Clients
(sagen wir auf
Laufwerk C:\) durchgeführt. |
| Es reicht, allein das
DTE®-System zu installieren,
wohl wissend, dass letztlich die Software
auf dem Server genutzt werden soll. |
| Immerhin wird dadurch
erreicht, dass der PCAETOP-Bereich eingerichtet
wird, die Registry-Einträge durchgeführt
und die Desktop-Links und Menüeinträge
von Windows erzeugt werden. |
|
|
 |
| Als Nächstes wird
in der Registry der Eintrag PCAEWIN
korrigiert. |
| Er sollte auf die PCAEWIN-Adresse
des Servers verweisen. |
| Der lokale PCAEWIN-Bereich
kann sodann gelöscht werden. |
| Auch die Zieladressen
der Windowslinks auf dem Windowsdesktop
und im Windowsmenü sollten korrigiert
werden und auf die PCAEWIN-Adresse des
Servers zielen. |
|
|
 |
| Nun wird DTE® gestartet. |
| Da das (lokale) PCAETOP-Verzeichnis
noch keine LOCATION.DEF-Datei besitzt,
muss nun der erste lokale Schreibtisch
eingerichtet werden. |
| Dieser mag (wenn nichts
Sonstiges dagegen spricht) unter C:\PCAE-DTE
landen. |
| Für den Fall, dass
man auf dem Server gemeinsame Sicherungspfade
nutzt, sollte man auf den einzelnen
Rechnern für unterschiedliche User-Ids
sorgen. |
|
|
|
|
|
|
|
| Fallbeispiel 3 - Chaos inheterogenem Netzwerk |
|
|
| Das hier zu besprechende
Modell ist dadurch gekennzeichnet, dass
es keinen zentralen Server gibt. |
| Jeder im Netzwerk angeschlossene
Rechner kann anderen Rechnern Speicherbereiche
freigeben und freigegebene Speicherbereiche
der anderen Rechner nutzen. |
| Jeder Rechner ist somit
Server und Client zugleich. |
| Natürlich gilt dies
auch für Schreibtische - die USER-Bereiche. |
| Auf dem nebenstehend dargestellten
Bild könnte die pcae-Software
etwa auf den Rechnern 1 und 4 installiert
sein. Rechner 5 und 2 nutzen die Software
von Rechner 1 und Rechner 3 die von
Rechner 4. |
| Alles nur eine Frage des
PCAEWIN-Registryeintrags. |
| Jeder Rechner könnte
einen lokalen Schreibtisch eingerichtet
haben aber gleichzeitig auch Schreibtische
der anderen Rechner, mit denen er verbunden
ist, belegen. |
| Alles nur eine Frage der
LOCATION.DEF-Datei. |
|
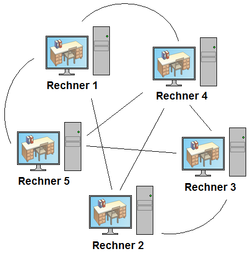 |
|
|
| Ein Problem gibt es dabei jedoch.
Wenn die Rechner 2 und 5 mit ihrer PCAETOP-Adresse
auf den PCAETOP-Bereich von Rechner 4 verweisen,
gilt für beide die (globale) LOCATION.DEF-Datei
auf Rechner 4. |
| Das bedeutet, dass auf beiden Rechnern
dieselbe Laufwerksbuchstabeneinteilung zwingend
erforderlich ist. |
| Dies ist i.A. aber nicht möglich,
da zumindest C:\ stets die lokale Systemfestplatte
ist. |
| Wenn der Rechner 2 für den PCAETOP-Bereich
des Rechners 4 den Buchstaben D:\ vergeben hat,
Rechner 5 hingegen mit D:\ seine zweite interne
Festplatte anspricht, wird der Bereich D:\PCAE-DTE\USER.5
auf den beiden Rechnern an ganz unterschiedlichen
Stellen gesucht. |
| Um diesem Chaos zu entgehen und die
Integration neuer Rechner in diese Art von Netzwerken
zu vereinfachen, bietet DTE® die
Funktionen Schreibtische suchen und lokal
speichern an. |
| Um diese Funktionen zu nutzen, klicken
Sie in der Schreibtischauswahl auf den suchen-Button. |
|
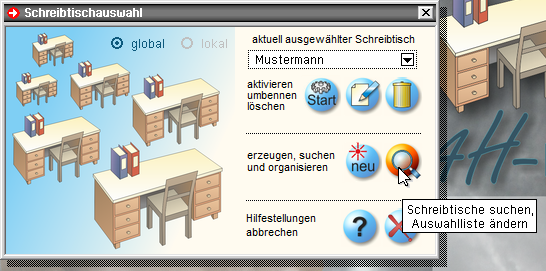 |
|
| Ein Eigenschaftsblatt erscheint, in
dem die maximale Verschachtelungstiefe in der die
Verzeichnisse durchsucht werden sollen, festgelegt
werden kann. |
| Ein Klick auf den Button Suche
starten löst den Suchlauf
aus. Vorher sollte sichergestellt sein, dass alle
Netzwerklaufwerke angeschlossen und von Windows
nach dem letzten Neustart wieder hergestellt wurden. |
|
| Beim Suchlauf werden alle
Laufwerksbuch-staben A:\, B:\, C:\ ...
Y:\, Z:\ nacheinander rekursiv durch
die Unterverzeichnisstruktu-ren nach
DTE®-Schreibtischen durchsucht. |
| Ein gefundener Schreibtisch
wird eingeblendet. |
| Handelt es sich hierbei
um einen Schreib-tisch, der noch nicht
in der Auswahlliste angeboten wurde,
so erhält er eine spezielle NEU-Kennung. |
| Nach durchgeführter
Suche (diese kann je nach Umgebung und
Verschachtelungstiefe ein wenig dauern)
kann für jeden gefundenen Schreibtisch
festgelegt werden, ob er in der Auswahlliste
angeboten werden soll. |
| Die so getroffene Auswahl
kann global oder lokal gespeichert werden. |
| Bei globaler Speicherung
werden die Infor-mationen in der globalen
LOCATION.DEF-Datei im PCAETOP-Bereich
gespeichert. |
| Einem Laufwerksbuchstabenkonflikt
wie oben beschrieben kann damit nicht
begegnet werden. |
| Wird die Datei LOCATION.DEF
jedoch lokal gespeichert, landet sie
im Dokumenten-Verzeichnis des angemeldeten
Windows-benutzers und wird bei DTE®-Neustart
auch nur diesem zur Auswahl angeboten. |
| Wenn die Aktion Schreibtische
suchen und lokal speichern auf
allen Rechnern durchge-führt wird,
hat jeder Rechner eine auf seine lokale
Laufwerksbuchstabenverknüpfung
angepasste Datei LOCATION.DEF, die möglicherweise
auf allen Rechnern unter-schiedlich
aussieht, aber überall stressfrei
funktionieren wird. |
|
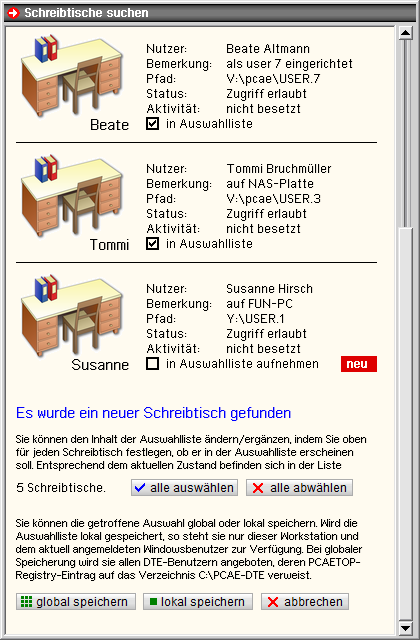 |
|
|
| Existieren eine globale
LOCATION.DEF-Datei (im PCAETOP-Bereich)
und eine lokale LOCATION.DEF-Datei (im
Dokumenten-Verzeichnis des angemeldeten
Windowsbenutzer), wird stets die lokale
Auswahlliste als Standard angeboten. |
|
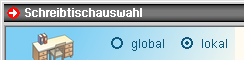 |
|
| Der Benutzer kann jedoch zwischen
den beiden Listen hin- und herschalten. |
| Wenn jeder Windowsbenutzer (auf jedem
Rechner) seine lokale (private) Auswahlliste in
Form der Datei LOCATION.DEF hat, kann die globale
LOCATION.DEF auch gelöscht werden. |
|
| Sind an einem Rechner mehrere Windowsbenutzer
angemeldet, die alle mit DTE® arbeiten
wollen, muss (bei lokaler Speicherung der LOCATION.DEF-Datei)
die Suchprozedur für alle Benutzer erneut durchlaufen
werden, da das Dokumentenverzeichnis dem Windowsbenutzer
und nicht dem Rechner zugeordnet ist. |
|
|
|
|
|
|
|
DTE® verfügt über
ein weiteres Fenster, in dem Statusmeldungen aller
unter DTE® arbeitenden Programme
ausgegeben werden - die DTE®-Konsole. |
| Bei der normalen Projektbearbeitung
sind die Meldungen i.d.R. nicht wichtig, sodass
das Fenster der DTE®-Konsole unsichtbar
bleiben kann. |
|
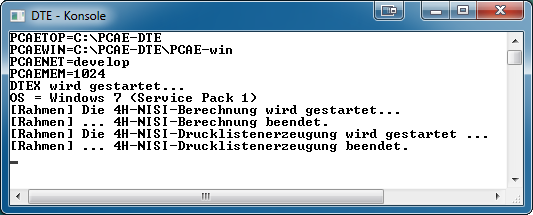 |
|
| Verhalten sich einzelne Programme
unter DTE® merkwürdig, sodass
unnormale Fehlerzustände vermutet werden, kann
ein Blick in die DTE®-Konsole aufschlussreich
sein. |
| Der Sichtbarkeitszustand der Konsole
kann aus der Schreibtischschublade heraus (Konfiguration
→ Einstellungen → Zustand der Konsole)
geändert werden. Hierbei wird zwischen unsichtbar, minimiert und geöffnet unterschieden. |
|
|
|
|
|
| automatischer Patchmechanismus |
|
|
| Um sicherzustellen, dass Programmverbesserungen
und Fehlerbeseitigungen in DTE® und
den 4H-Rechenprogrammen möglichst
schnell beim Benutzer installiert werden, wurde
der automatische Patchmechanismus in DTE® integriert. |
| Es wird eindringlich empfohlen, hiervon
Gebrauch zu machen, setzt jedoch voraus, dass der
Rechner über einen direkten Zugang zum Internet
verfügt. |
| Der automatische Patchmechanismus
funktioniert wie folgt. |
|
| Beim Start von DTE® wird zunächst ein kleines Programm namens
PINQ.EXE (Patch-Inquire) gestartet. |
| Dieses Programm lädt vom pcae-Internetserver
eine Datei (namens PINQ.LST) herunter, in
der die aktuellen Versionen aller pcae-Programme
eingetragen sind. |
| Diese Datei wird im Download-Verzeichnis
des PCAETOP-Bereichs gespeichert. |
| Sodann liest das PINQ-Programm
die Datei und vergleicht deren Inhalt mit
dem Installationszustand auf dem Rechner (bzw.
im PCAEWIN-Bereich des Netzwerks). |
| Wenn alle Programme aktuell
sind, endet das Programm und DTE® wird gestartet. |
| Dieser Vorgang läuft normalerweise
so schnell ab, dass der Benutzer gar nichts
davon mitbekommt. |
|
|
| Findet PINQ eines oder mehrere Programme,
die "gepatcht" werden sollten, öffnet sich
ein Fenster mit einer entsprechenden Meldung. |
|
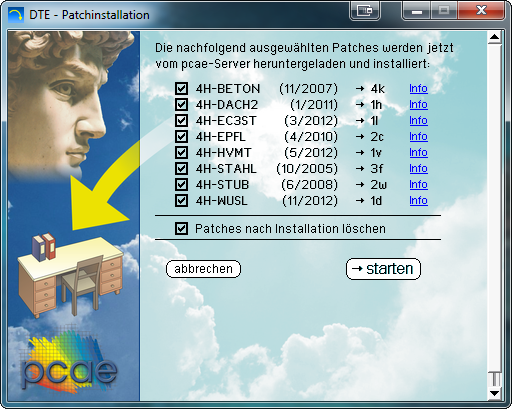 |
|
| Klicken Sie in dem Fenster auf starten,
um die Patches zu installieren. |
| Nach Fertigstellung können Sie
sicher sein, dass Sie mit den aktuellen Versionen
arbeiten. |
| Bei der Patchinstallation muss natürlich
sichergestellt sein, dass kein Benutzer im Netzwerk
mit DTE® und den installierten 4H-Programmen
arbeitet, da ansonsten die Patchinstallation misslingt. |
| In dem o.a. Fenster können Sie
auch auf den Info-Link klicken, um zu erfahren, welche Verbesserungen an
dem Programm vorgenommen wurden. |
|
| Normalerweise können die Patches
nach Installation gelöscht werden. |
| Werden die Patches nicht gelöscht,
verbleiben Sie im Download-Verzeichnis des PCAETOP-Bereichs.
Dies kann man nutzen, um etwa auf einem Stand-Alone-Rechner
ohne Internetzugriff notwendige Patches manuell
zu installieren. |
|
| Mitunter versagt der automatische
Patchmechanismus. Meist erscheint dann ein kleines
Fenster, in dem mitgeteilt wird, dass der Versuch
von PINQ.EXE, auf das Internet zuzugreifen, erfolgreich
blockiert wurde. |
Schuld daran ist in den meisten Fällen
das installierte Virenschutzprogramm in Kombination
mit der
zugehörigen Firewall. Bringen Sie ihrem Virenschutzprogramm
bei, dass PINQ.EXE Dateien von der pcae-Website herunter laden darf. |
| In selteneren Fällen kann auch
ein Proxy-Server in einem firmeneigenen Netzwerk
schuld daran sein, dass das Herunterladen der PINQ-Liste
misslingt. Erbitten Sie in diesem Falle die Hilfe
ihres Netzwerkadministrators. |
|
| Nach Erstinstallation
von DTE® können
Sie den automa-tischen Patchmechanismus
testen, indem Sie ihn manuell aus DTE® heraus starten. |
Klicken Sie hierzu auf
das www-Symbol und dann auf
nach
relevanten Programmaktualisierungen
suchen. |
| Es erscheint das Fenster
von PINQ auf dem Bildschirm, in dem
Informationen zum Verbindungsaufbau
ausgewiesen werden. |
| Weitere Statusmeldungen
können der DTE®-Konsole entnommen werden. |
|
 |
|
| Ein Patch (engl. Flicken) ist ein
Programm, das Teile einer installierten Programmversion
ausbessert. |
| Voraussetzung für das Gelingen
der Installation ist natürlich, dass das Programm
bereits ordnungsgemäß installiert ist. |
| pcae bietet die Patches als sogenannte Self-extracting
Executables an, die auch manuell aus dem Downloadbereich
der pcae-Website heruntergeladen werden können. |
| Ein Doppelklick auf ein solches Patchprogramm
sorgt dafür, dass es seine Daten selbst entpackt
und die notwendigen Ausbesserungsarbeiten durchführt. |
|
|
|
|
|
|
|
| Die Speicherkapazität von externen
Festplatten wird aktuell in Terrabyte gemessen. |
| Ein Terrabyte kostet zwischen 35 und
70 €; je nach Hersteller und Gesamtkapazität.
Hierbei gilt: je größer die Platte desto
geringer der Preis für ein Terrabyte. |
| Externe Festplatten lassen sich über
die USB-Schnittstelle sehr leicht an den Rechner
anschließen oder als NAS-Platte in das Netzwerk
einbinden. |
| In allen Fällen sind es Wechselmedien,
die bequem in jede Aktentasche passen. |
| Der zuletzt genannte Aspekt kann wichtig
sein, wenn man bedenkt, dass nicht nur Rechnerabstürze,
sondern auch Einbruch und Diebstahl zum Datenverlust
führen können. Wenn dabei das Sicherungsmedium
neben den Rechnern im Büro steht, wird es vermutlich
ebenfalls gestohlen - oder im Brandfalle zerstört. |
| Externe Festplatten bieten eine hervorragende
Möglichkeit, turnusmäßig komplette
USER-Bereiche zu sichern. |
| Damit ist der komplette (zum Zeitpunkt
der Sicherung) aktuelle Bearbeitungszustand eines
Schreibtischs gesichert. |
| Es empfiehlt sich folgende Vorgehensweise
zur Sicherung von (beispielhaft) Willis Schreibtisch,
dem der USER.1-Bereich zugeordnet sein möge. |
|
 |
| Kopieren Sie das Verzeichnis
"USER.1" auf die Wechselplatte |
|
 |
| Löschen Sie das Verzeichnis
"Willis Schreibtisch" (falls vorhanden)
auf der Wechselplatte |
|
 |
| Geben Sie dem Verzeichnis
"USER.1" auf der Wechselplatte den Namen
"Willis Schreibtisch" |
|
|
|
| Diese Vorgehensweise hat den Vorteil,
dass vorangegangene Sicherungen erst gelöscht
werden, wenn sichergestellt ist, dass die aktuelle
Sicherung vollständig auf der Wechselplatte
liegt. |
| Zweitens werden bewusst gelöschte
Bauteile nicht bei Restaurierung (also nach dem
Zurückkopieren) durch den Integritätstest
zurück gezaubert, was passieren könnte,
wenn stets in dasselbe Verzeichnis kopiert würde. |
| Und drittens wird das umbenannte USER-Verzeichnis
nicht von der Schreibtische suchen-Funktion
erkannt, denn an Schreibtischsicherungen sollte
man besser nicht arbeiten. |
|
| In Anbetracht der Tatsache, dass auch
Wechselplatten über eine endliche Lebenserwartung
verfügen, wird man in der Sicherungs-DeLuxe-Version
abwechselnd auf zwei verschiedenen Wechselplatten
sichern. |
| Damit wäre dann aber wirklich
allen Sicherungsbedürfnissen Genüge getan. |
| Da die Sicherung eines kompletten
Schreibtischs einen gewissen Zeitaufwand darstellt,
wird man dies vermutlich nicht täglich tun;
wöchentlich oder 14-tägig wäre angemessen. |
|
| Zur täglichen Sicherung
bietet sich der Paketdienst an. |
| Hierbei müssen nur
die Bauteile gesichert werden, an denen
tagsüber gearbeitet wurde; und
hierbei nur die Datenkategorie Eingabedaten,
da alle anderen Datenkategorien automatisch
durch Starten des Rechenprogramms restauriert
werden können. |
|
| Ist ein Bauteil ausgewählt,
wird die Datensicherung auf der Tastatur
über das Kürzel [Strg]+[Q]
oder über den Menüpunkt als
Paket versenden eingeleitet. |
| Wählen Sie nur Paketdatei erzeugen und einen Sicherungspfad. Hier ist ein
USB-Stick u.U. das geeignete Medium;
sein Speicherbereich ist hinreichend
groß und transportabel. |
|
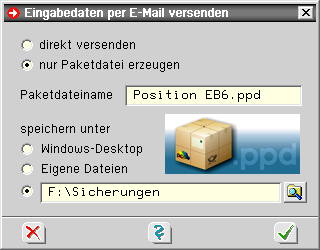 |
|
|
|
|
| |
|
 |
| zur Hauptseite DTE® - Verwaltungsoberfläche |
 |
|
 |
