 |
|
|
 |
| Arbeiten mit dem grafischen Eingabemodul |
|
|
|
|
|
|
|
 |
|
| Arbeiten mit dem grafischen Eingabemodul |
|
 |
|
| Das grafische Eingabemodul von 4H-FRAP dient
zur Definition des zu berechnenden dreidimensionalen Stabwerks. |
| Alle das gegebene Problem spezifizierenden Angaben sowie
die Festlegungen zur Steuerung des Programms werden in diesem
Modul definiert. |
| Es empfiehlt sich, eine gewisse Bearbeitungreihenfolge
einzuhalten ... |
|
 |
| Zunächst sollte das Netzwerk hinsichtlich
seiner Geometrie festgelegt werden. |
Hierzu müssen Knoten und Stäbe erzeugt werden.
Dies kann einzeln, mit Hilfe von Generierungsfunktionen
oder tabellarisch erfolgen. |
| Nutzen Sie auch die Modellierungstechniken,
die i.d.R. über Duplizierungsmechanismen verfügen. |
| Hilfreich ist hierbei auch das Arbeiten
in Ebenen. |
| In diesem Stadium kann es bereits sinnvoll
sein, Gruppen und Auswahllisten zu definieren. |
|
|
 |
| Im nächsten Schritt sollten die lastunabhängigen
Systemeigenschaften festgelegt werden. |
Hierunter werden die stabbezogenen geometrischen
Stabeigenschaften, die Material- und Querschnitts-
angaben, die Bemessungsoptionen, die Angaben zur elastischen
Bettung wie auch die knotenbezogenen Lagerangaben verstanden. |
Nutzen Sie hierbei die Möglichkeiten intelligenter
Auswahlmechanismen und kontrollieren Sie ihre Festlegungen
mit Hilfe der optionalen Darstellungsmöglichkeiten sowie
der fotorealistischen Darstellung. |
| Die Datenzustandsüberprüfungsfunktion sollte
ebenfalls genutzt werden. |
|
|
 |
| Machen Sie sich nun Gedanken über die Struktur
der Einwirkungen und Lastfälle. |
Definieren Sie die erforderlichen Einwirkungen,
so dass bei der Erzeugung von Lastfällen die direkte
Bezugnahme auf die übergeordnete Einwirkung möglich ist. |
| Erzeugen Sie nun lastfallweise die erforderlichen
Lastbilder. |
|
|
 |
| Legen Sie die zu führenden Nachweise
fest. |
Beachten Sie, dass für jeden Nachweis eine
Extremierungsvorschrift und/oder ein (oder mehrere)
Lastkollektiv anzugeben sind! |
|
|
 |
| Beenden Sie die Sitzung. |
Vor dem anschließenden Rechenlauf
sollte die Datenzustandsüberprüfungsfunktion auf jeden
Fall
noch einmal aktiviert werden. |
|
|
|
|
|
|
|
| Hauptinteraktionselemente |
|
 |
|
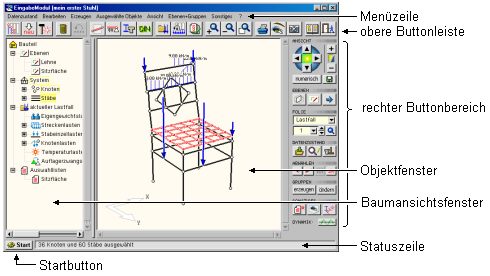 |
|
| Menüzeile |
 |
| in der Menüzeile werden sämtliche Funktionen des
grafischen Eingabemoduls angeboten |
|
|
| obere Buttonleiste |
 |
| in der oberen Buttonleiste werden die wesentlichen
Funktionen zur Steuerung des grafischen Eingabemoduls durch
symbolische Buttons angeboten |
|
|
| rechter Buttonbereich |
 |
| in der rechten Buttonleiste werden weitere Funktionen
zur Steuerung des grafischen Eingabemoduls durch symbolische
Buttons angeboten |
|
|
| Objektfenster |
 |
| im Objektfenster wird das aktuell definierte System
grafisch dargestellt. |
Das O. dient zum einen der grafischen Kontrolle der
geometrischen Vorgaben und zum anderen zur Auswahl
bestimmter Objekte. |
|
|
| Baumansichtsfenster |
 |
| das Baumansichtsfenster hat eine ähnliche Funktion
wie das Objektfenster. |
| Alle interaktiven Operationen im Objektfenster
können alternativ auch im Baumansichtsfenster ausgeführt werden. |
| Die Darstellungsart ist hier jedoch nicht geometrisch,
sondern hierarchisch strukturiert. |
|
|
| Startbutton |
 |
| über den Startbutton werden zu 4H-FRAP
gehörende externe Module aufgerufen. |
| Hierzu gehören i.W. das Rechenprogramm,
das Ergebnisvisualisierungsmodul und der Druckmanager. |
|
|
| Statuszeile |
 |
| in der Statuszeile erscheinen Statusmeldungen
sowie situationsbedingt Aufforderungen zur Interaktion |
|
|
|
|
|
|
|
 |
|
| Knoten |
 |
| ein Knoten ist zunächst ein geometrischer Ort
im dreidimensionalen Raum, durch seine Koordinaten im globalen, ortsfesten
XYZ-Koordinatensystem beschrieben wird. |
| Um einen solchen Knoten von den lokalen Knoten
zu unterscheiden, wird er auch globaler Knoten genannt. |
Knoten können im grafischen Eingabemodul erzeugt,
modelliert, tabellarisch modifiziert, individuell bearbeitet
und (nach Bedarf) wieder gelöscht werden. |
| Für die Berechnung des Stabwerks ist ein Knoten
nur sinnvoll, wenn mindestens ein Stab mit ihm verbunden ist. |
| Ein Knoten verfügt als auswählbares Objekt evtl.
über Lagereigenschaften und besitzt ein individuelles Koordinatensystem
(r-s-t). |
| Weiterhin kann ein Knoten durch Knotenlasten belastet
werden; speziell einem gelagerten Knoten kann eine Auflagerzwangsverformung
zugeordnet werden. |
| Für eine dynamische Berechnung können Knoten mit Massen
belegt werden. |
|
|
| Stäbe |
 |
| ein Stab ist eine mechanische Verbindung zweier
Knoten. |
| Die Geometrie der Verbindung wird durch die geometrischen
Stabeigenschaften beschrieben. |
Stäbe können Kräfte und Momente von einem zum
anderen Knoten leiten. Dieser "Spannungsfluss" kann
durch die Definition von Gelenken beeinflusst werden. |
Jeder Stab verfügt über ein eigenes lmn-Koordinatensystem,
über Material- und Querschnittswerte und kann
elastisch gebettet werden. |
| Stäbe können durch Eigengewichts-, Linien-,
Stabeinzel- und Temperaturlasten belastet werden. |
| Stäbe können als auswählbare Objekte im grafischen
Eingabemodul erzeugt, modelliert, tabellarisch
modifiziert, individuell bearbeitet und (nach Bedarf) wieder
gelöscht werden. |
| Stäbe und Knoten gemeinsam bilden das Netzwerk. |
|
|
| Netzwerk |
 |
| die Menge aller Knoten und Stäbe bildet das Netzwerk. |
Das Netzwerk muss einfach zusammenhängend sein
und darf nicht aus mehreren unabhängigen
Teilsystemen bestehen. |
| Jeder Knoten muss mit mindestens einem Stab verbunden
sein. |
| Ein Stab muss mit seinen Stabenden immer mit zwei
definierten, unterschiedlichen Knoten verknüpft sein. |
| Hierauf ist speziell bei der tabellarischen Definition
zu achten! |
| Mit Hilfe des grafischen Eingabemoduls kann das
Netzwerk überprüft und teilweise automatisch bereinigt werden. |
|
|
| Lastbilder |
 |
| ein Lastbild ist die kleinste interaktiv ansprechbare
Belastungseinheit und ist immer einem Lastfall zugeordnet. |
| Lastbilder werden in knotenbezogene Lasten und
stabbezogene Lasten eingeteilt. |
|
 |
knotenbezogene Lasten sind am Knoten
wirkende Kräfte [kN], Momente [kNm] oder
Stützenverformungen
[cm, %]. |
|
|
 |
stabbezogene Lasten sind am Stab wirkende
Kräfte [kN], Momente [kNm], Eigengewichtslasten
[kNm3],
sonstige Streckenlasten [kN/m,
kNm/m] sowie Temperaturbelastungen [°K]. |
|
|
|
|
| Lastfälle |
 |
| ein Lastfall ist die kleinste berechenbare Belastungseinheit. |
| Die Lasten eines Lastfalls sind durch die Summe
der zu diesem Lastfall gehörenden Lastbilder definiert. |
Ein Lastfall ist immer genau einer Einwirkung
zugeordnet und von einem bestimmten Typ,
der angibt, ob sich
der L. additiv oder alternativ zu anderen Lastfällen
verhält. |
|
|
|
|
|
|
|
 |
|
| Alle hier beschriebenen Koordinatensysteme sind kartesisch
und rechtshändig. |
|
|
| das globale X-Y-Z-Koordinatensystem ist ein ortsfestes
Koordinatensystem. |
| Es dient der Vermessung von Knotenkoordinaten. |
| X und Y spannen eine horizontale Ebene auf;
Z zeigt nach unten. |
|
|
|
|
| jedem definierten Knoten ist ein r-s-t-Koordinatensystem
zugeordnet. |
| Es dient dazu, schiefwinklige Knotenlager
zu definieren. |
| Voreingestellt ist: r-s-t = X-Y-Z |
| Nebenstehendes Beispiel: gelagert
in r-Richtung; nicht gelagert in s-Richtung |
|
|
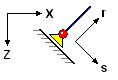 |
|
|
|
| jedem Stab ist ein l-m-n-Koordinatensystem
zugeordnet (lokales Stabkoordinatensystem). |
| Der Vektor l zeigt immer vom Anfangsknoten
(A) zum Endknoten (E). |
| Zur Beschreibung der Voreinstellung muss
zwischen Balken und Stützen unterschieden werden |
|
 |
während die Systemlinie (Stabachse)
einer Stütze parallel zur globalen Z-Achse verläuft, |
 |
verfügt die Systemlinie eines Balkens auch über
eine horizontale Ausdehnung. |
|
|
| Voreingestellt liegt der Vektor m stets
parallel zur horizontalen X-Y-Ebene. |
| Bei Stützen zeigt m (voreingestellt) in
die globale Y-Richtung. |
| m und n können vom Benutzer durch Vorgabe
eines Winkels α um die l-Achse verdreht werden. |
| Das l-m-n-System dient zur Beschreibung
der räumlichen Orientierung der Querschnitte, zur Festlegung
lokaler Lastrichtungen (Windlasten) und zur Beschreibung
der Imperfektionsrichtungen. |
|
|
|
| Die bisher vorgestellten Koordinatensysteme können anschaulich
der folgenden Grafik entnommen werden. |
|
 |
| Man beachte bei exzentrischem Anschluss
die Unterscheidung zwischen globalen und lokalen Knoten! |
|
|
|
|
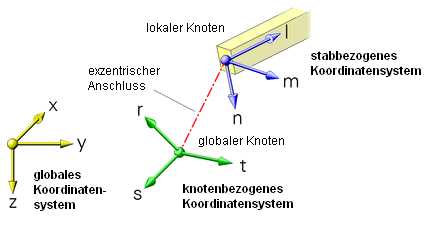 |
|
|
| das ξ-η-ζ-System ist das stabbezogene
Hauptachsensystem. |
| Für symmetrische Querschnitte gilt ξ-η-ζ
= l-m-n; dies gilt jedoch nicht für L- und Z-Profile. |
| Im ξ-η-ζ-System werden die Stabschnittgrößen
berechnet und ausgegeben. |
|
|
|
| Ebenenkoordinatensysteme |
 |
| Im 4H-FRAP-Eingabemodul können
beliebig viele Ebenen definiert werden. |
| Jede Ebene hat ein zweidimensionales Koordinatensystem,
in dem die Objekte (Knoten und Stäbe), die sich in dieser
Ebene befinden, eingemessen werden. |
Liegt eine Ebene parallel zu den Achsen
des globalen Koordinatensystems, lauten die Koordinatensysteme x-y-, x-z- oder y-z-System in Anlehnung
und Ausrichtung
an das globale X-Y-Z-System. |
Bei schiefwinkligen Ebenen lautet das Koordinatensystem ξ-η-System
wobei ξ stets parallel zur X-Y-Ebene liegt und η
nach unten zeigt. |
|
 |
|
|
|
|
|
|
 |
|
|
 |
|
|
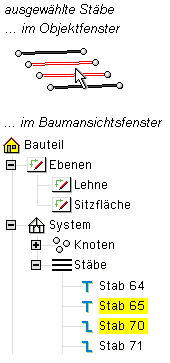 |
| Im Darstellungsfenster des grafischen Eingabemoduls
werden die Knoten, die Stäbe sowie die Lastbilder Knotenlasten, Stabeinzellasten und Linienlasten in
ihren geometrischen Ausmaßen im 3D-Raum dargestellt. |
| Die Lastbilder Temperaturlasten und Stützensenkungen werden durch ein geeignetes
Symbol markiert. |
| Diese Objekte können über einen einfachen
Mausklick (linke Maustaste) aus- bzw. abgewählt werden.
Wird ein Objekt ausgewählt, ändert es (zur Kennzeichnung
seines besonderen Zustands) seine Farbe (weiß, rot). |
| Mit den ausgewählten Objekten können Aktionen
durchgeführt werden. |
Dies gilt teilweise für alle ausgewählten
Objekte gemeinsam (z.B. löschen) oder nur
für ausgewählte
Objekte gleichen Typs. |
| So können nur den ausgewählten Stäben Materialeigenschaften
zugewiesen werden; ausgewählte Knoten und Lastbilder werden
bei dieser Aktion ignoriert. |
Andererseits können allen Knoten Knotenlagereigenschaften
zugewiesen werden,
was sich weder auf die ausgewählten
Stäbe noch auf die ausgewählten Lastbilder auswirkt. |
|
| Alternativ zur Auswahl im Objektfenster
können Objekte durch einfachen Mausklick auch im Baumansichtsfenster
aus- bzw. abgewählt werden. |
Ein ausgewähltes Objekt wird hier zur Kennzeichnung
des besonderen Zustands
gelb hinterlegt. |
|
|
|
 |
| Objekte können auch durch Umfahren aus-
bzw. abgewählt werden. |
| Hierzu muss die Maus in einem Eckpunkt eines
gedachten Umgebungsrechtecks positioniert werden. |
| Mit gedrückt gehaltener linker Maustaste
wird die Maus in den diagonal gegenüberliegenden Eckpunkt
des nun sichtbaren Rechtecks gefahren. |
| Nach Lösen der Maustaste werden alle
Objekte, die sich vollständig in dem Rechteck befinden,
ausgewählt (wenn sie abgewählt waren) bzw. abgewählt (wenn
sie ausgewählt waren). |
|
|
|
 |
| Sollen alle Objekte eines bestimmten Typs
ausgewählt werden ( z.B. alle Stäbe), kann hierzu im Baumansichtsfenster
das zugeordnete Wurzelobjekt (hier Stäbe) angeklickt werden. |
|
|
|
|
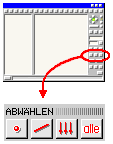 |
| Speziell für das Abwählen der ausgewählten
Objekte werden weitere Interaktionselemente angeboten,
die sich im unteren Teil des rechten Buttonbereiches befinden
(s. Skizze). |
Mit diesen Interaktionselementen können
(von links nach rechts): alle ausgewählten Knoten-,
alle ausgewählten Stäbe, alle ausgewählten Lastbilder
und alle ausgewählten Objekte insgesamt abgewählt werden. |
|
| Die Anzahl der ausgewählten Objekte wird
als Kontrollmechanismus in der Statuszeile angezeigt. |
|
|
|
|
|
 |
|
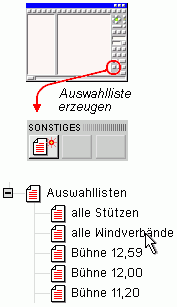 |
| Der aktuelle Auswahlzustand kann in einer
Auswahlliste gespeichert werden. |
| Hierzu muss der nebenstehend dargestellte
Button angeklickt werden. |
| Es erscheint ein Eigenschaftsblatt, in dem
der aktuellen Auswahl eine Bezeichnung zugeordnet werden
kann. |
| Nach Bestätigen dieses Eigenschaftsblatts
kann die Auswahl jederzeit durch Anklicken des entsprechenden
Symbols im Baumansichtsfenster unter dem Wurzelobjekt Auswahllisten durch einfaches Anklicken aktiviert
werden. |
Erfährt eine definierte Auswahlliste im
Baumansichtsfenster einen Doppelklick, erscheint ein Eigenschaftsblatt,
in dem die definierten Auswahllisten eingesehen
und verwaltet werden können. |
| Nicht mehr benötigte Auswahllisten können
hier gelöscht werden. |
Erfährt das Wurzelobjekt mit der Bezeichnung Auswahllisten einen Doppelklick,
kann in dem hierdurch eingeblendeten Eigenschaftsblatt
festgelegt werden, wie
das grafische Eingabemodul auf einen Klick auf eine Auswahlliste
reagieren soll. |
|
|
|
|
|
|
|
|
 |
|
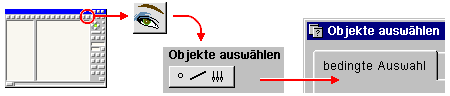 |
|
| Bei der bedingten Auswahl können Knoten oder Stäbe ausgewählt
werden, die eine bestimmte Bedingung erfüllen. |
| Diese bestimmten Eigenschaften können in einer Auswahlliste
ausgewählt werden. |
| Nach Bestätigen des Eigenschaftsblatts erscheinen die
jetzt aktivierten Objekte im Darstellungsfenster. |
|
|
|
|
|
|
 |
|
| Häufig kommt es vor, dass mehrere Objekte gleichen Typs
Eigenschaften zugewiesen bekommen sollen. |
| Hierzu werden die Objekte ausgewählt und das Eigenschaftsblatt
aktiviert, das der gewünschten Eigenschaft zugeordnet ist. |
Hierbei werden zunächst die Eigenschaften des Referenzobjekts bearbeitet. Das Referenzobjekt ist das Objekt,
das als erstes ausgewählt wurde. |
| Nach Bestätigen des Eigenschaftsblatts erhalten alle
ausgewählten Objekte die neuen Eigenschaften. |
| Diese Tatsache lässt sich zur Vereinheitlichung von
Objekteigenschaften sowie zur gezielten Übergabe von Eigenschaften
eines bestimmten Objekts an andere Objekte verwenden. |
|
|
|
|
|
| Bearbeitung einzelner Objekte - Doppelklickfunktionen |
|
 |
|
Erfährt ein Objekt im Darstellungsfenster oder im Baumansichtsfenster
einen Doppelklick (zweimal kurz
hintereinander linke Maustaste anklicken), erscheint ein individuell
auf dieses Objekt zugeschnittenes
Eigenschaftsblatt auf dem Sichtgerät. |
| Diesem können zum einen Informationen zum Objekt entnommen
werden, zum anderen können hier aber auch Änderungsaktionen durchgeführt
werden. |
| Man beachte hierbei, dass Änderungen sich nur auf das
per Doppelklick ausgewählte Objekt auswirken, unabhängig vom Auswahlzustand
der restlichen Objekte! |
|
|
|
|
|
 |
|
|
 |
|
|
 |
|
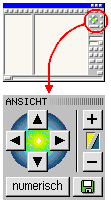 |
| Das System wird im Darstellungsfenster aus
einem bestimmten Blickwinkel dargestellt. |
Hierzu ist die Position des Auges (bzw.
der Fotokamera) mittels der nebenstehend
dargestellten Interaktionselemente festzulegen. |
Werden die vertikalen Pfeilbuttons gedrückt,
kippt das System nach oben bzw. nach unten.
Durch Drücken
der horizontalen Pfeilbuttons dreht sich das System um
die eigene vertikale
Z-Achse. |
| Der Abstand zwischen Kamera und Objektpunkt
kann verkleinert (-) oder vergrößert (+) werden. |
Ein sehr großer Abstand führt zu einer Parallelperspektive;
ein sehr kleiner Abstand führt
hingegen zu einer Zentralperspektive
mit verwirrenden Verzerrungen. |
| Die Position von Kamera und Objektpunkt
kann numerisch festgelegt werden; hierzu muss der numerisch-Button
angeklickt werden. |
| Durch Anklicken des Diskettensymbols kann der aktuelle Blickwinkel system- oder lastfallbezogen gespeichert und zu
einem späteren Zeitpunkt wieder aktiviert werden. |
|
 |
| Die System- und Lastfallgrafiken
in der Systemdruckliste nutzen die gespeicherten Blickwinkel, so dass hiermit eine übersichtliche Darstellung
auch im Statikdokument erzielt werden kann. |
|
|
|
|
|
|
|
|
|
|
|
 |
|
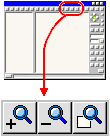 |
Das System wird normalerweise unter Berücksichtigung
des aktuell eingestellten Blickwinkels derart dargestellt,
dass alle Knoten und Stäbe mit einem vorgebbaren Randabstand
optimal in
das Darstellungsfenster eingepasst werden. |
| Um die Darstellung ausschnittsweise zu vergrößern,
bedient man sich der Zoomfunktionen, die über die angegebenen
Symbole zur Verfügung stehen. |
| Nach Anklicken des [+]-Buttons erscheint
ein Fadenkreuz auf dem Sichtgerät, das mit Hilfe der Maus
bewegt werden kann. |
| Das Fadenkreuz muss in einer gedachten Ecke
eines rechteckförmigen Bereiches positioniert werden.
Nach Drücken (und gedrückt halten) der linken Maustaste
spannt sich durch Bewegung der Maus ein Rechteck auf. |
| Nach Lösen der Maustaste wird der Bereich
des so definierten Rechtecks im Darstellungsfenster angepasst. |
| Der [-]-Button macht die letzte Zoomaktion
rückgängig; die Darstellung schaltet in die vorangegangene
Zoomebene zurück. |
| Der letzte Button sorgt dafür, dass wieder
sämtliche Knoten und Stäbe im Darstellungsfenster erscheinen. |
|
|
|
|
|
|
|
| Eigenschaften der grafischen Darstellung |
|
 |
|
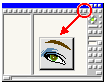 |
Nach Anklicken des nebenstehend dargestellten
Buttons erscheint ein Eigenschaftsblatt,
in
dem auf die Darstellung der Objekte im Darstellungsfenster
Einfluss genommen werden kann. |
| Hier wird festgelegt, ob Knoten- und/oder
Stabnummern zusätzlich dargestellt werden und elastisch
gebettete Stäbe gesondert gekennzeichnet werden sollen. |
| Weiterhin können Knotenlager- und Gelenksymbole
eingeblendet werden. |
| Alternativ zu den Stabnummern kann jedem
Stab ein Querschnittssymbol zugeordnet werden. |
| Dies vermag die Übersicht über den Bearbeitungszustand
hinsichtlich der Material- und Querschnittsdefinitionen
zu erhöhen. |
| Darüber hinaus kann entschieden werden,
ob das globale Koordinatensystem, die lokalen lmn-Stabkoordinatensysteme
und/oder die rst-Knotenkoordinatensysteme angetragen werden
sollen. |
|
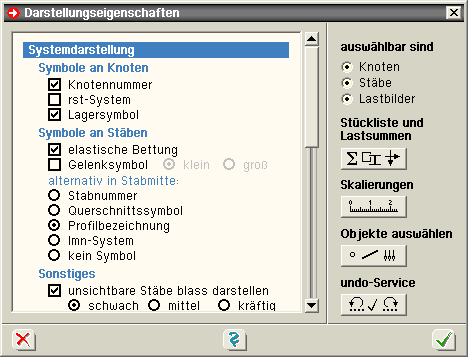 |
|
|
|
| Auch für die einzelnen Lastbildtypen kann angegeben
werden, ob sie dargestellt werden und - wenn ja - ob die jeweiligen
Lastordinaten angetragen werden sollen. |
Für Knoten, Stäbe und Lastbilder kann weiterhin festgelegt
werden, ob sie (per Mausklick) ausgewählt werden
können sollen. Bei
der Bearbeitung der Lastbilder kann die Möglichkeit, Stäbe nicht auswählen
zu können von
Vorteil sein, da ein Mausklick auf einen Stab dann nur
die Stablast auf diesem Stab auswählen kann. |
|
 |
| Man beachte, dass die hier getroffenen Festlegungen
beim Verlassen des grafischen Eingabemoduls gespeichert und beim erneuten
Aufruf wieder geladen werden! |
|
|
|
|
| Wenn also (nach zweiwöchiger Pause) keine Lastbilder
im Darstellungsfenster dargestellt werden, muss es nicht unbedingt
daran liegen, dass noch keine Lastbilder definiert wurden. Möglicherweise
wurde nur ihre Visualisierung abgestellt. |
| Bei Wiederstart des grafischen Eingabemoduls erfolgt
aus diesem Grunde ein entsprechender Hinweis. |
|
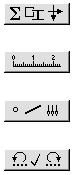 |
der Button unter der Überschrift Stückliste
und Lastsummen führt zur Darstellung des aktuell
definierten Materialeinsatzes sowie der resultierenden
Kräfte aus den einzelnen Lastfällen. |
|
der Skalierungsbutton im Eigenschaftsblatt ermöglicht weitere Einstellungen
für das Darstellungs-fensters. Hier können die Randabstände
im Zoom-Normalzustand und die Skalierung der Einzel-
und
Linienlasten faktorisiert werden. |
| die gezielte Auswahl bestimmter Knoten und
Stäbe kann mit Hilfe des Buttons Objekte
auswählen bewerkstelligt werden.
Hierbei wird zwischen bedingter Auswahl und direkter Auswahl
unterschieden. |
|
| der letzte Button ermöglicht, Einstellungen
zum undo-Service vorzunehmen. |
|
|
|
|
|
|
|
|
 |
|
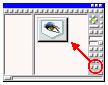 |
| Mit Hilfe des nebenstehend dargestellten
Buttons hat der Benutzer des grafischen Eingabemoduls
die Möglichkeit, ausgewählte Stäbe unsichtbar zu schalten. |
| Hierdurch wird es ermöglicht, innerhalb
komplexer Strukturen mit sehr vielen Objekten an ausgewählten
Detailbereichen zu arbeiten. |
|
|
|
| Folgende Funktionen stehen zur Verfügung |
|
|
| alle Stäbe werden unsichtbar geschaltet,
die aktuell nicht ausgewählt sind; es wird mit den
aktuell ausgewählten Stäben weitergearbeitet. |
|
|
|
|
| alle Stäbe werden unsichtbar geschaltet,
die aktuell ausgewählt sind; es wird mit den aktuell
nicht ausgewählten Stäben weitergearbeitet. |
|
|
|
|
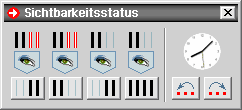 |
|
| Sichtbarkeit invertieren; es werden alle
Stäbe unsichtbar geschaltet, die aktuell sichtbar sind
und umgekehrt. |
|
|
|
|
| Normalzustand: alle Stäbe werden sichtbar
geschaltet |
|
|
|
|
definierter Sichtbarkeitsstatus rückwärts;
es wird der Zustand wieder hergestellt, der vor der letzten
Änderung des Sichtbarkeitsstatus' bestand (sinnvoll
bei sukzessiver Ausschaltung der Sichtbarkeit) |
|
|
|
|
definierter Sichtbarkeitsstatus vorwärts;
es wird der Zustand wieder hergestellt, der vor dem letzten
Rücksprung bestand. Hierdurch kann zwischen benachbarten
Sichtbarkeitszuständen hin- und
hergeschaltet werden. |
|
|
|
|
|
|
|
|
| fotorealistische Darstellung |
|
 |
|
 |
Nach Anklicken des nebenstehend dargestellten
Buttons wird das zum DTE®-System
gehörende
FotoView-Werkzeug gestartet. |
FotoView stellt das System unter Berücksichtigung
aller vorliegenden Informationen
bzgl. Exzentrischer Anschlüsse,
Stabdrehwinkel, Material und Querschnittsangaben
in fotorealistischer
Form dar und dient der Überprüfung der bisher erfolgten
Eingaben. |
|
|
| Die beschriebenen Blickwinkel- und Zoomfunktionen
werden auch von FotoView angeboten. |
| Der Lichteinfallwinkel kann modifiziert und Hintergrundbilder
können in die Szene montiert werden. |
| Die aktuelle Darstellung kann auf dem Drucker
ausgegeben werden oder in die Druckliste Details und Ansichten gespeichert werden. |
|
 |
| Man beachte, dass nur die aktuell sichtbar geschalteten
Stäbe in FotoView dargestellt werden! |
| Hierdurch ist es möglich, Details aus dem Gesamtsystem
herauszuschneiden und zu visualisieren. |
|
|
|
|
 |
|
|
|
|
|
|
|